Windows 11 무료 다운로드 및 부팅 USB 만들기
Windows 11을 설치하고 싶으신가요? 설치 방법이 여러 가지 있지만 가장 깔끔하게 설치하는 방법은 바로 Windows 11 부팅 USB를 통해서 Windows 11을 설치하는 것입니다. 오늘은 Windows 11 부팅 USB를 만드는 방법에 대해서 설명해드리도록 하겠습니다.

부팅 USB란? (부팅 USB 작동 방식)
OS 설치파일이 설치된 USB를 부팅 USB라고 합니다.
그냥 설치파일을 USB에 복사 붙여 넣기 하면 되는 것이 아니고, 부팅 USB를 만드는 툴을 이용해서 OS 설치 파일을 USB에 넣어야 부팅 USB가 만들어집니다.
※ 내 PC : Windows 10이 설치되어 있고, 부팅 USB : Windows 11 설치 파일이 들어 있다고 가정
- 일반적인 부팅(PC 전원 ON)을 하면 내 PC에 설치된 Windows 10이 실행
- 부팅 USB를 꽂고 부팅(PC 전원 ON)을 하면 내 PC에 설치된 Windows 10이 아닌 USB에 있는 Windows 11 설치 파일이 실행
USB에 들어있는 Windows 11은 Windows 11 설치파일 임을 알아두셔야 합니다. USB로 Windows 11을 실행하는 것이 아닙니다.

위 그림처럼 했는데 USB에 설치된 Windows 11 설치파일이 실행되지 않고 자꾸 Windows 10이 실행된다고요?
물론 부팅 USB를 꽂고 무작정 부팅하면 자동으로 USB의 설치 파일을 실행하지 않습니다. 바이오스 세팅에서 부팅 순서를 바꿔줘야 하는데 이를 하는 방법은 Windows 11 설치하는 포스팅에서 알려드리도록 하겠습니다.
Windows 11 부팅 USB에 필요한 준비물
- USB - 8GB 이상 (USB 내의 내용은 모두 삭제 필요함)
- Windows 11 ISO 파일
- 부팅 USB 생성 툴 - Refus (아래에서 소개)
Windows 11 ISO 무료 다운로드
Windows 11 ISO 파일이 없는 분들은 아래 링크를 클릭하여 무료로 Windows 11 ISO 파일을 다운로드 받아 주세요.
부팅 USB 생성 툴 다운로드 (Rufus)
아래 링크를 클릭하여 부팅 USB 툴인 Rufus를 다운로드할 수 있습니다. (아래 링크 클릭하여 다운받기)
부팅 USB 생성 방법 - Rufus로 Windows 11 부팅 USB 만드는 방법
1️⃣ 내 PC에 빈 USB를 꽂고 Rufus를 실행시켜 줍니다.
2️⃣ "장치"속성에 내가 꽂은 USB가 인식되었는지 확인
3️⃣ "부트 선택" 속성에 Windows 11 ISO 파일을 넣어줍니다.
4️⃣ 아래쪽에 "시작"버튼을 누르면 USB의 파일을 모두 지운다는 경고창이 뜹니다.
5️⃣ "확인"누르면 포맷하고 부팅 USB를 생성합니다.
6️⃣ Rufus 하단의 상태바가 "완료"가 되면 부팅 USB 생성이 완료된 것입니다.
아래 그림을 통해서 Windows 11 부팅 USB 만드는 방법을 설명드리겠습니다. 먼저 USB를 꽂고 Rufus를 실행시킵니다.그러면 "장치"에 꽂은 USB가 뜹니다. 아래쪽에 "선택"버튼 클릭해서 Windows 11 ISO 파일을 선택합니다. 그러고 하단에 "시작"버튼 클릭합니다.
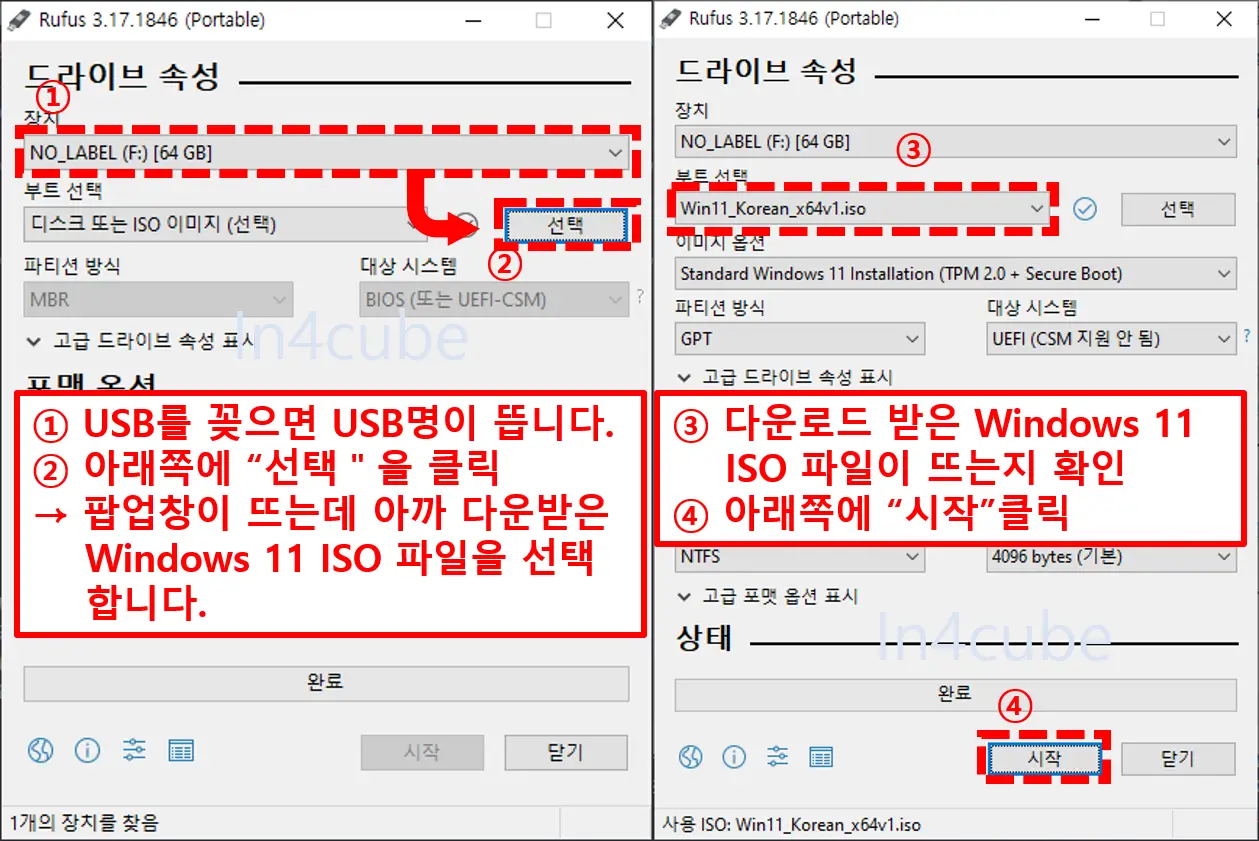
그러면 USB 내의 파일을 모두 삭제하겠다는 경고문구 뜨는데 "확인"누르고 진행이 자동으로 됩니다. Rufus 프로그램 하단부의 상태 진행 바가 "완료"로 되면 부팅 USB 생성이 완료된 것입니다.

✔ 유튜브 프리미엄 월 "1,400원"에 이용하는 방법
✔ [정품인증] MS Office 2021 한글판 무료 다운로드
✔ 디즈니 플러스를 더 저렴하게 이용하기 - 아르헨티나 우회 결제?!!
✔ 어도비 포토샵 2021 정품 인증된 버전 무료 다운로드하기
✔ PDF 편집 프로그램 [무설치]Adobe Acrobat Pro DC 2021 정품 무료 다운로드
✔ 내 PC가 Windows 11 업그레이드 가능한지 알아보기
✔ 해외 사이트 다운로드 속도 5~10배 올리는 프로그램
✔ [정품 인증 완료] 한글 2022 무료 다운로드하기
✔ 한글 2020 정품 "자동" 인증 버전 다운 및 설치
✔ Age Of Empires IV 무료 다운로드 여기서 해보세요





