캡처 프로그램 없이 캡처하는 초간단한 3가지 방법
캡처 프로그램을 설치하지 않고 화면을 캡처하는 방법을 알아보도록 하겠습니다. 정말 간단한 방법이고 쉽습니다. 스마트폰도 버튼을 누르면 캡처가 되는 것처럼 PC 화면도 단축키만 누르면 캡처가 됩니다. 윈도우의 기본 캡처 기능인데 모르는 분들이 있어서 설명을 드리겠습니다.

혹시 글을 읽기 귀찮은 분들은 아래 링크를 참고하시면 1분만에 확인이 가능합니다.
캡처 프로그램 없이 캡처하는 3가지 방법
총 3가지 방법이 있습니다.
1️⃣ 전체화면 캡처
2️⃣ 특정 창 캡처
3️⃣ 특정 영역 설정하여 캡처
저는 3가지 방법 중 1️⃣, 2️⃣을 가장 많이 사용합니다. 자세한 사용방법 살펴보도록 하겠습니다.
참고로, 위 3가지 방법의 공통점은 캡처-> 그림판에 붙여 넣기(Ctrl + V) 하는 행위입니다. 그림판 외에 워드, 한글, 파워포인트, 엑셀, 포토샵, 웹페이지 등 붙여 넣기를 할 수 있는 곳이면 캡처한 사진을 붙여넣을 수 있습니다.
캡처 프로그램 없이 캡처하는 방법 1 - 전체화면 캡처
먼저 단축키는 키보드의 [PrintScreen] 버튼을 누르면 됩니다. 잘 모르시는 분은 아래 그림을 참고하시면 됩니다. 노트북은 버튼이 조금 다르게 생겼을 수도 있습니다. (아래 그림의 위쪽은 데스크탑 키보드, 아래쪽은 노트북 키보드입니다.)
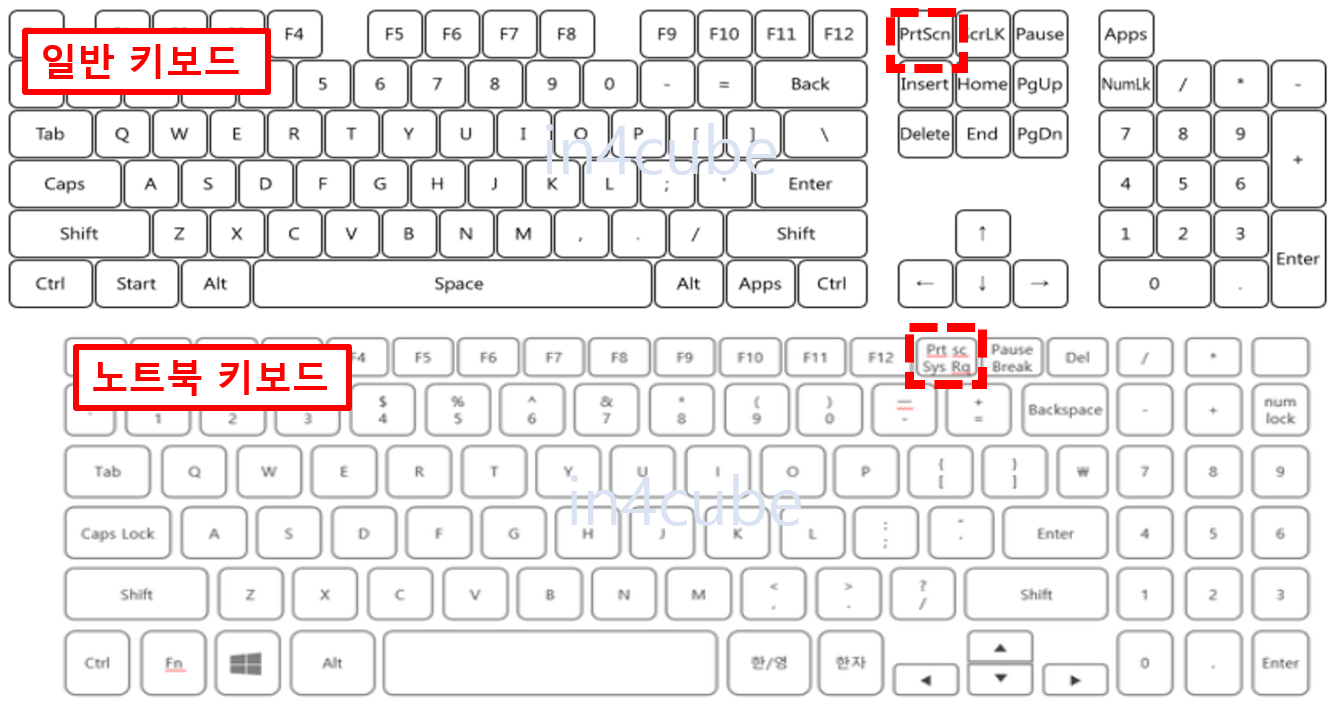
부연설명
PrintScreen 버튼으로 전체 화면 캡처 -> 그림판 열기 -> 그림판에서 Ctrl + V (붙여 넣기) -> 그림판에 캡처한 화면이 뜹니다. 그러면 그림판에서 "다른 이름으로 저장"을 하게 되면 방금 캡처한 화면을 그림파일(PNG, JPG 등)로 저장이 가능한 거죠. 참고르 그림판 외에 Word, 한글 프로그램, Powerpoint, 포토샵, 웹 등에 붙여 넣기가 가능합니다.
활용도를 높여보자면 캡처한 전체 화면을 그림판이나 포토샵에 붙여 넣고, 바로 편집이 가능합니다. 그래서 그림파일을 만들기 전에 편집이 가능한 장점이 있고, 화면캡처하는데 1초밖에 걸리지 않습니다.
캡처 프로그램 없이 캡처하는 방법 2 - 특정 창 캡처
해당 창을 마우스로 선택하고, 키보드의 Alt를 누른 상태에서 PrintScreen을 누르는 것입니다. 아래 그림을 참고하시면 됩니다. 예를 들어 지금 화면에 크롬 창도 떠 있고, PDF 창도 떠있다고 가정하면, PDF창 내용을 캡처하고 싶다면 PDF 창을 마우스로 클릭 -> Alt + PrintScreen 하면 PDF창이 캡처가 됩니다.
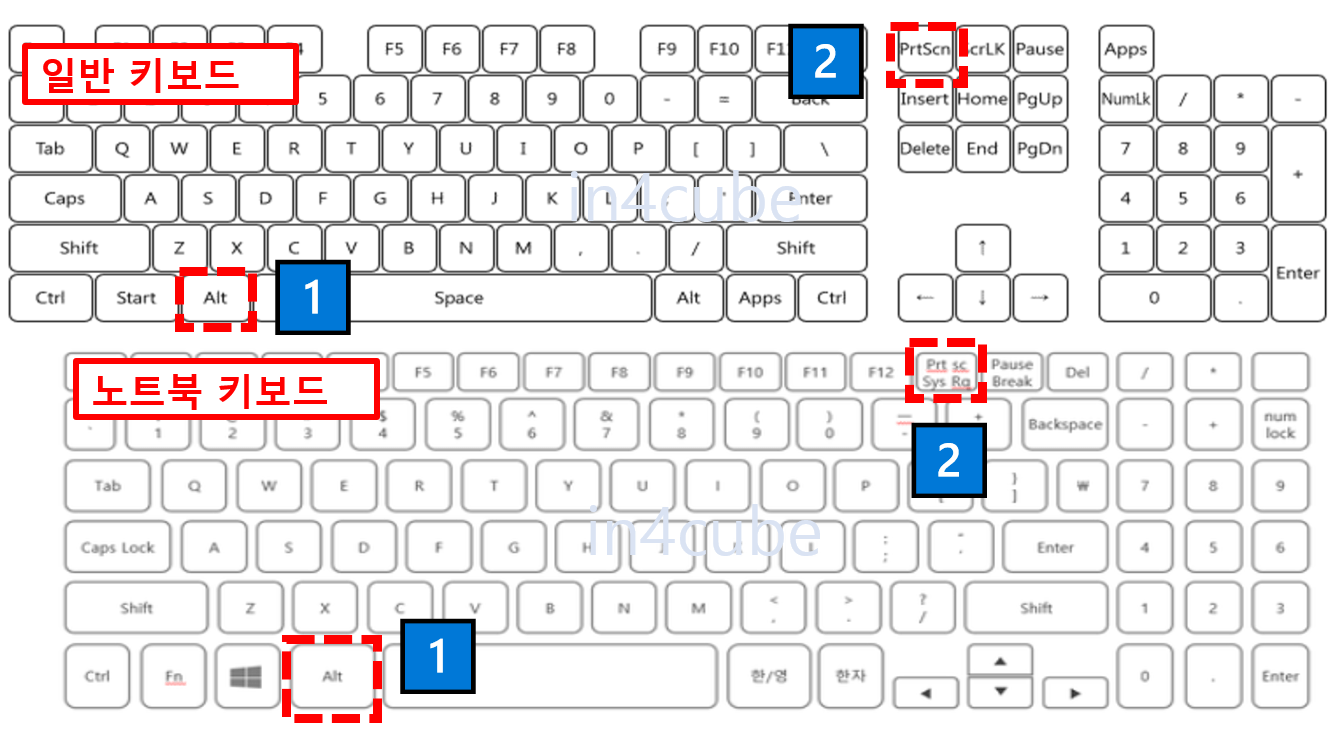
[Alt+PrintScreen] 버튼을 특정 창 캡처 -> 그림판 열기 -> 그림판에서 Ctrl + V (붙여 넣기) -> 그림판에 캡처한 화면이 뜹니다. 전체 화면 캡처와 유사합니다. 이 방법 역시 캡처한 창을 그림파일로 저장할 수 있습니다.
전체 화면 캡처와 다르게 특정 창만 캡처할 수 있는 장점이 있습니다. 그 외에 활용도가 기능 및 사용방법은 전체화면 캡처와 동일합니다.
캡처 프로그램 없이 캡처하는 방법 3 - 특정 영역 설정하여 캡처
이 방법은 위 두 가지 방법과 조금 다릅니다. [윈도우키 + Shift + S]입니다. 윈도우10 이상에서만 기능이 지원됩니다. 즉 윈도우키를 누른상태에서 그다음 Shift키를 누르고 S키를 눌러야 합니다. 윈도우키는 키보드에 윈도우 모양이 그려진 것을 의미합니다. 자세한 키는 아래 그림을 참고하시면 됩니다.

그러면 아래와 같이 화면이 어두워지면서, 화면 상단에 도구 같은 것이 보일 것입니다. 아래 그림에 나와있는 상단의 도구를 간략하게 설명하자면 다음과 같습니다.
1️⃣ 사각형 모양 캡처(캡처할 부분은 사각형 모양으로 추출)
2️⃣ 자유 모양 캡처(캡처할 부분을 자유롭게 추출)
3️⃣ 특정 창 캡처(캡처 프로그램 없이 캡처하는 방법 2와 동일)
4️⃣ 전체 창 캡처(캡처 프로그램 없이 캡처하는 방법 1과 동일)
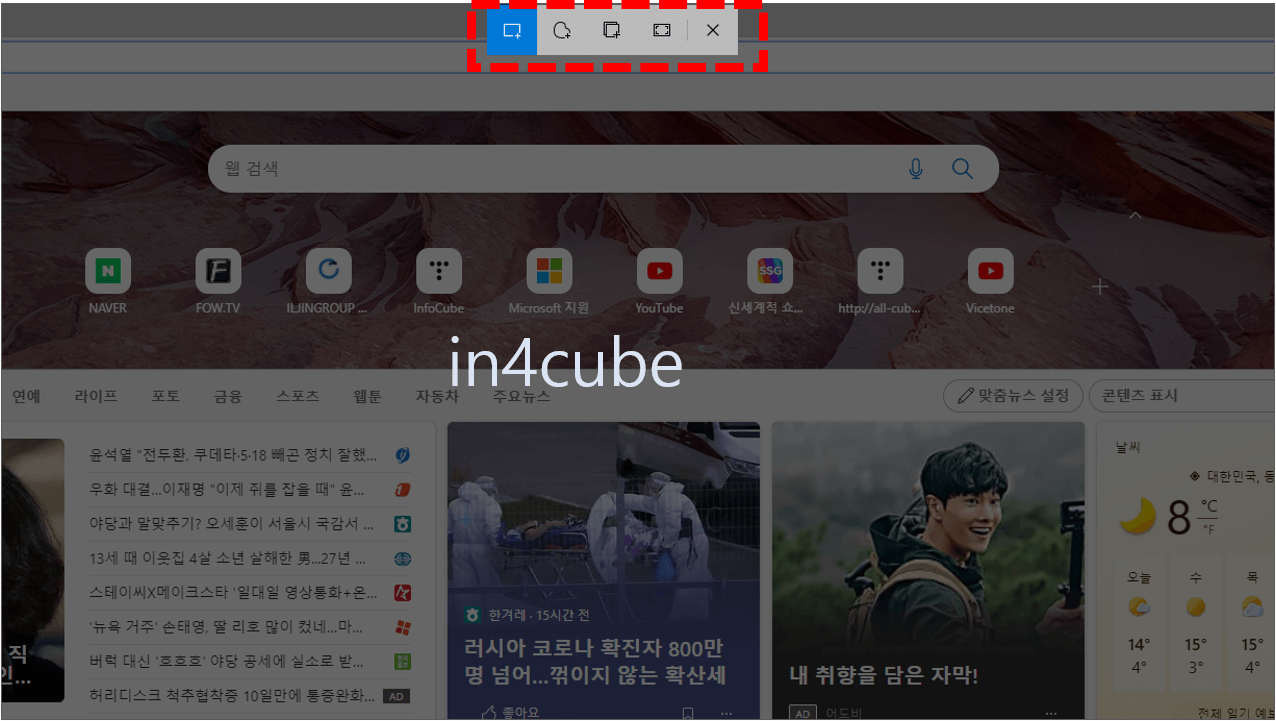
위 방법 역시 [윈도우키 + Shift + S] 누르고 캡처 -> 그림판 열기 -> Ctrl + V (붙여 넣기) -> 그림판에서 캡처한 부분 확인 가능합니다. 역시 그림판 외에 한글, 워드, Powerpoint, 포토샵 등에서 붙여 넣기가 가능합니다. 또한 그림파일(PNG, JPG) 생성전에 캡처본을 수정할 수 있다는 것이 장점입니다. 다만 Windows10 이상 버전이 아니면 활용하기 힘든 기능입니다.





