팀뷰어 다운로드 및 사용방법
오늘은 원격제어 프로그램의 1인자인 팀뷰어 다운로드와 사용법, 팀뷰어 비밀번호 설정까지 알아보도록 하겠습니다. 팀뷰어는 PC 뿐만 아니라 스마트폰에서도 원격제어가 가능한 무료 프로그램 입니다. (개인용)

팀뷰어 다운로드
팀뷰어 다운로드는 팀뷰어 공식홈페이지에서 다운받을 수 있습니다. 하지만 제가 링크를 걸어두었으니 아래 링크에서 설치파일을 받으시면 됩니다. (아래 링크를 클릭하여 팀뷰어 설치파일 다운로드 ↓)
팀뷰어 설치방법
팀뷰어 설치방법을 간단하게 알아보도록 하겠습니다. 먼저 설치파일을 더블클릭을 하면 아래와 같은 화면이 나옵니다.
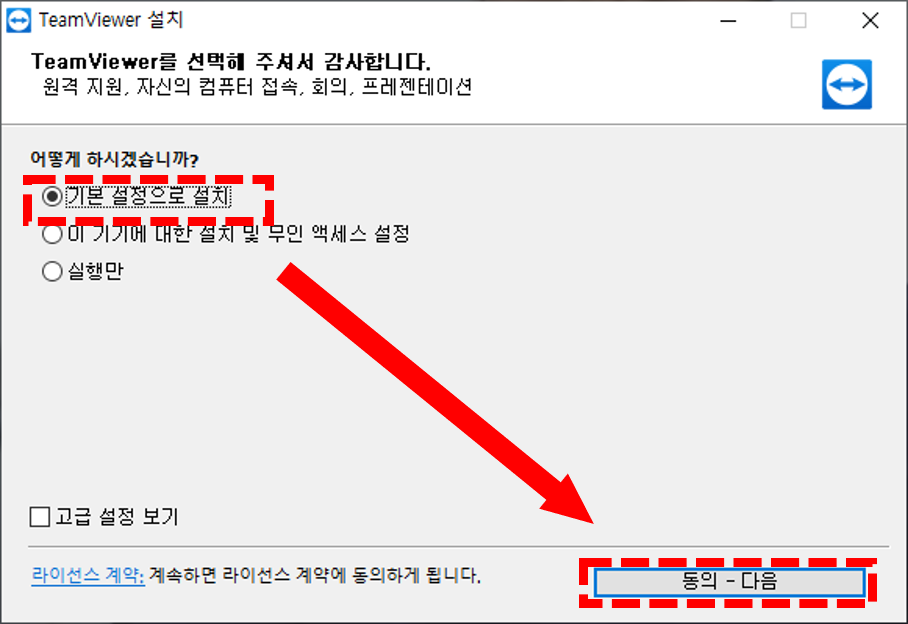
일반 개인 사용자는 "기본 설정으로 설치" 를 선택하고 아래쪽의 동의-다음을 누르시면 됩니다.
"실행만" 옵션은 1회용으로 사용하겠다는 의미 입니다. 즉, 설치는 되지 않고 실행만 되며, 실행되고 있는 파일을 끄면 다시 설치파일로 설치를 진행해야 합니다.
그리고 다음 화면은 아래 그림과 같습니다. 개인적으로 사용하려면 "개인적인 용도로 무료 버전을 사용하고 싶습니다" 를 선택하면 됩니다.
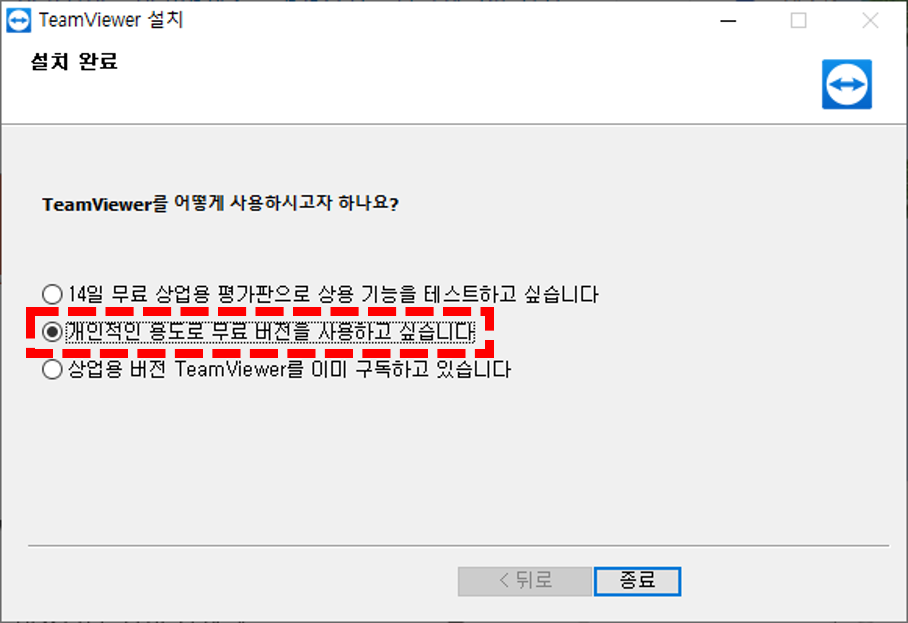
기업환경에서는 "14일 무료 상업용 평가판~" 또는 "상업용 버전 TeamVieser를 이미 구독하고 있습니다."를 선택해야 합니다.
기업환경에서 개인적인 용도로 무료버전을 설치하게 되면 처음에는 무료로 사용할 수 있지만 일정 기간이 지나면 사용시간이 5~10분 으로 제한이 걸리게 됩니다.
설치가 완료되면 아래와 같은 화면을 볼 수 있습니다.
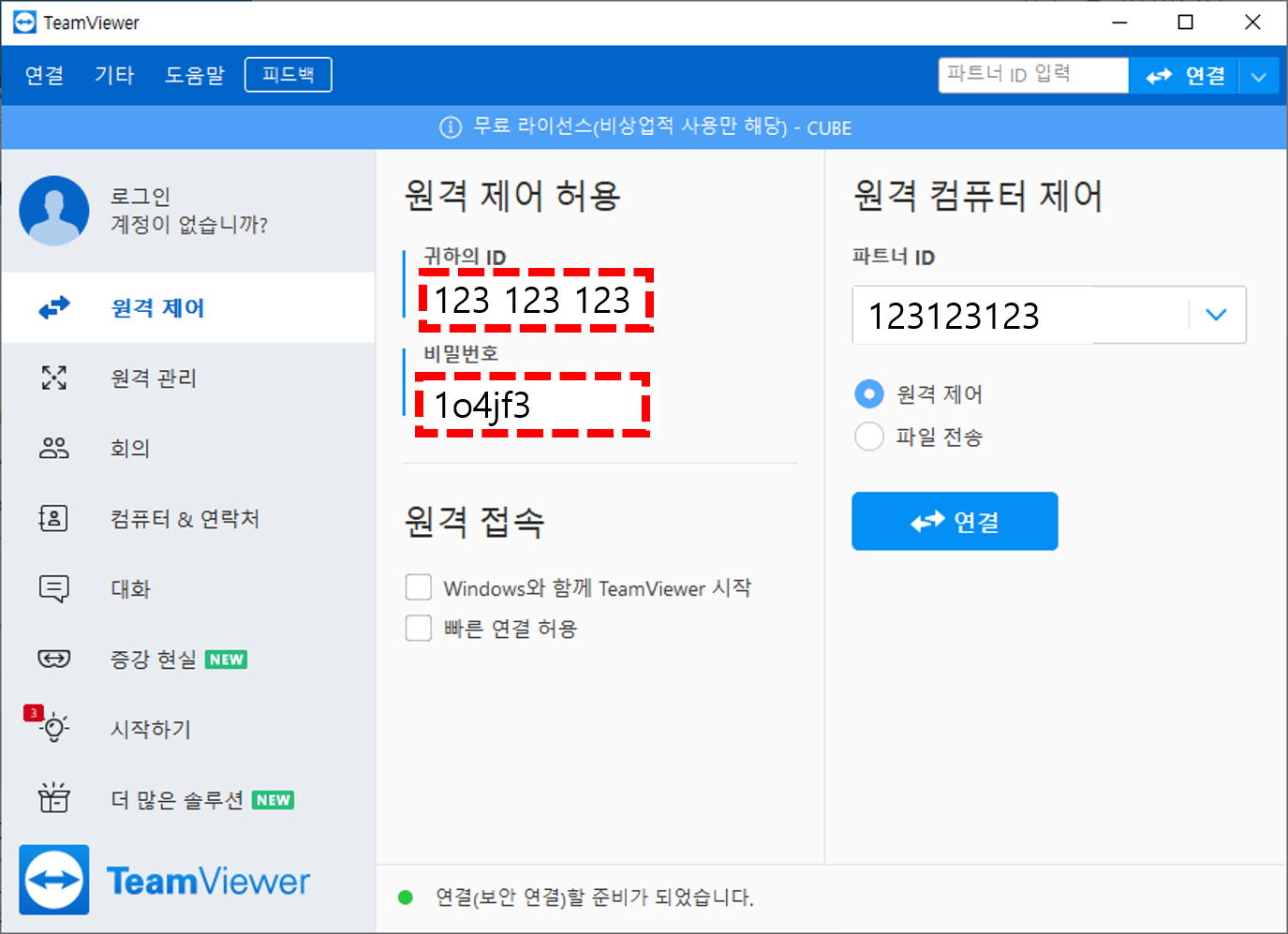
팀뷰어 사용방법
내 PC ↔ 상대방 PC 원격을 하려면 양쪽 PC에 모두 팀뷰어가 설치되어 있어야 합니다.
첫번째, 팀뷰어의 연결상태 확인
팀뷰어를 실행시키면 가장 먼저 확인해야할 것이 화면 가장 아래쪽의 연결상태 입니다. 아래 그림과 같이 초록색 불이 들어오면서 연결 준비가 되어있다고 떠있어야 합니다. 그렇지 않으면 인터넷 연결이 되지 않았거나, 아직 팀뷰어가 로딩중이므로 로딩이 완료될때까지 기다리거나 인터넷 상태를 확인해보셔야 합니다. (양쪽 PC 모두 초록색 불이 들어와야지 연결할 준비가 되었다는 뜻입니다.)


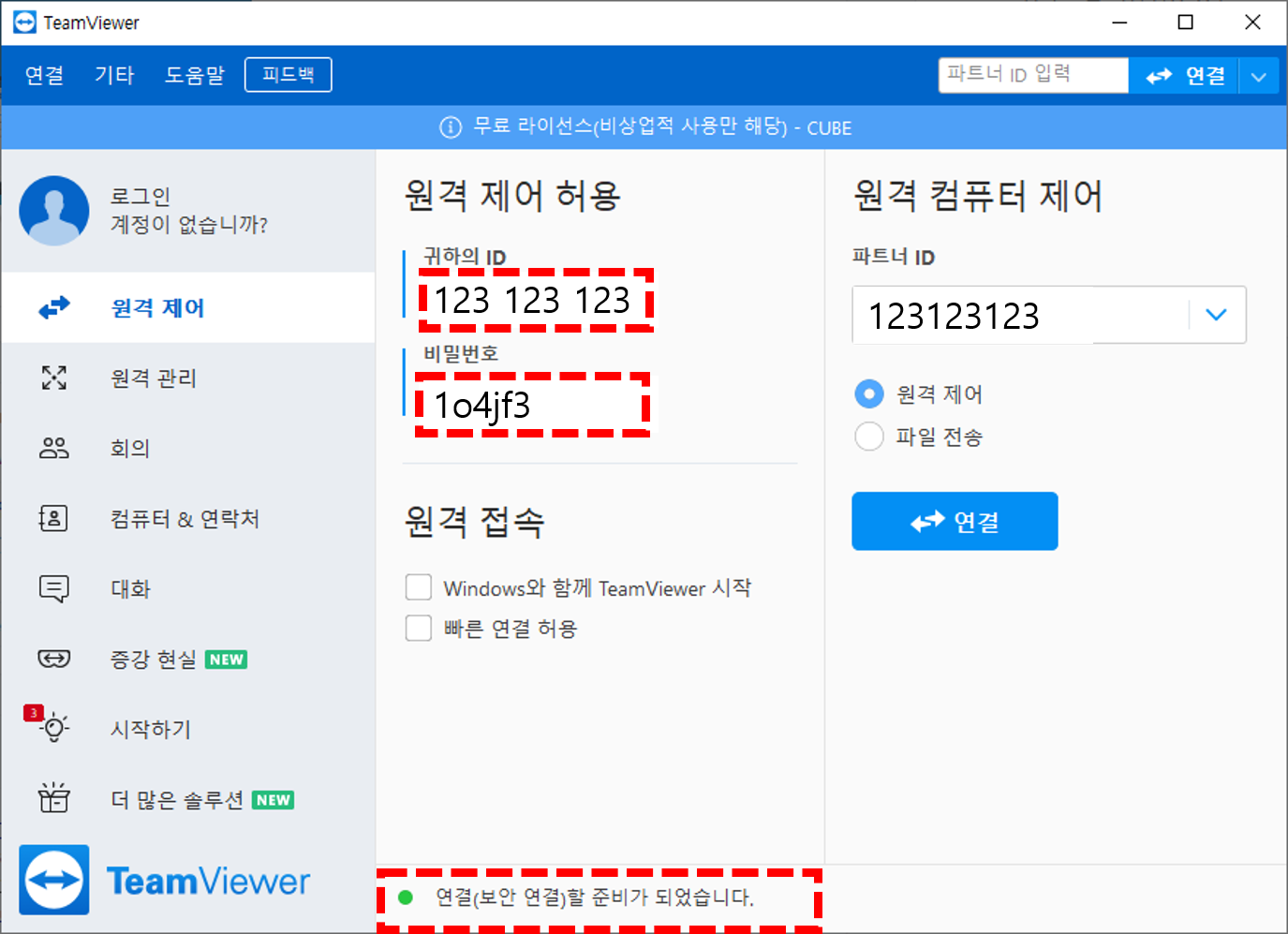
두번째, 나의 팀뷰어 ID, PW 알기
아래 그림에서 붉은 박스의 "귀하의 ID" "비밀번호" 가 그 값입니다. ID는 바뀌지 않는 고유의 값이지만 비밀번호는 PC를 새롭게 켜거나 접속이 끊기면 변경되는걸로 알고있습니다.
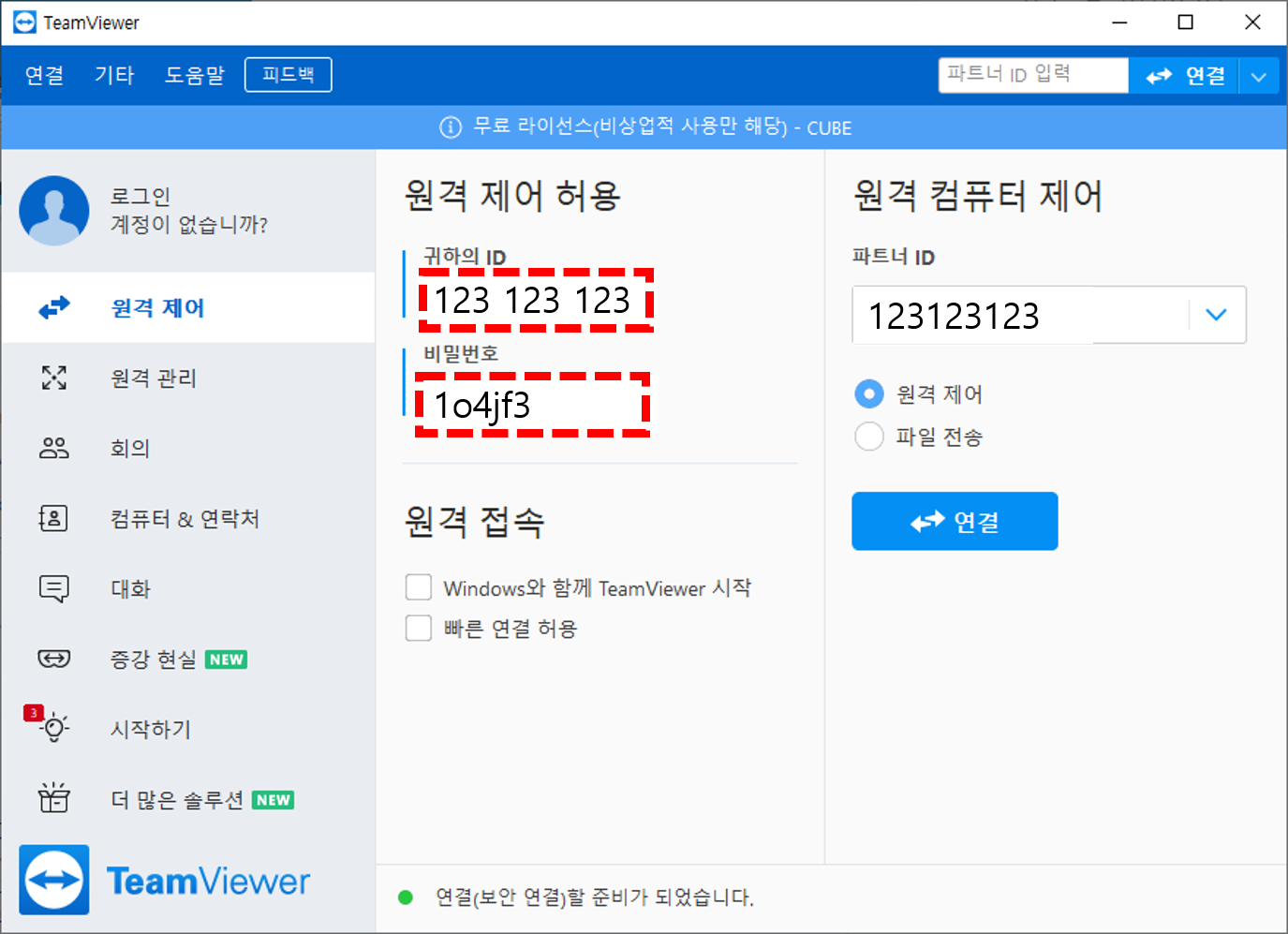
매번 비밀번호가 바껴서 외우기 힘들고, 내가 지정한 비밀번호를 사용하고 싶은분은 게시글 아래쪽에 "고정 비밀번호 설정하는 방법"을 참고하시면 됩니다.
마지막, 어떤 PC를 원격할지 정하자
① 상대방이 내 PC에 원격접속
② 내가 상대방 PC에 원격접속
①의 경우는 위에서 설명한 내 PC 팀뷰어의 ID, PW를 상대방에게 알려주면 되겠죠.
②의 경우는 아래 그림과 같이 파트너 ID에 상대방의 팀뷰어 ID를 입력하고 "연결"을 누르시면 PW 입력하는 창이 뜹니다. 그리고 상대방 PC에 설치된 팀뷰어 PW를 입력하면 원격연결이 됩니다.
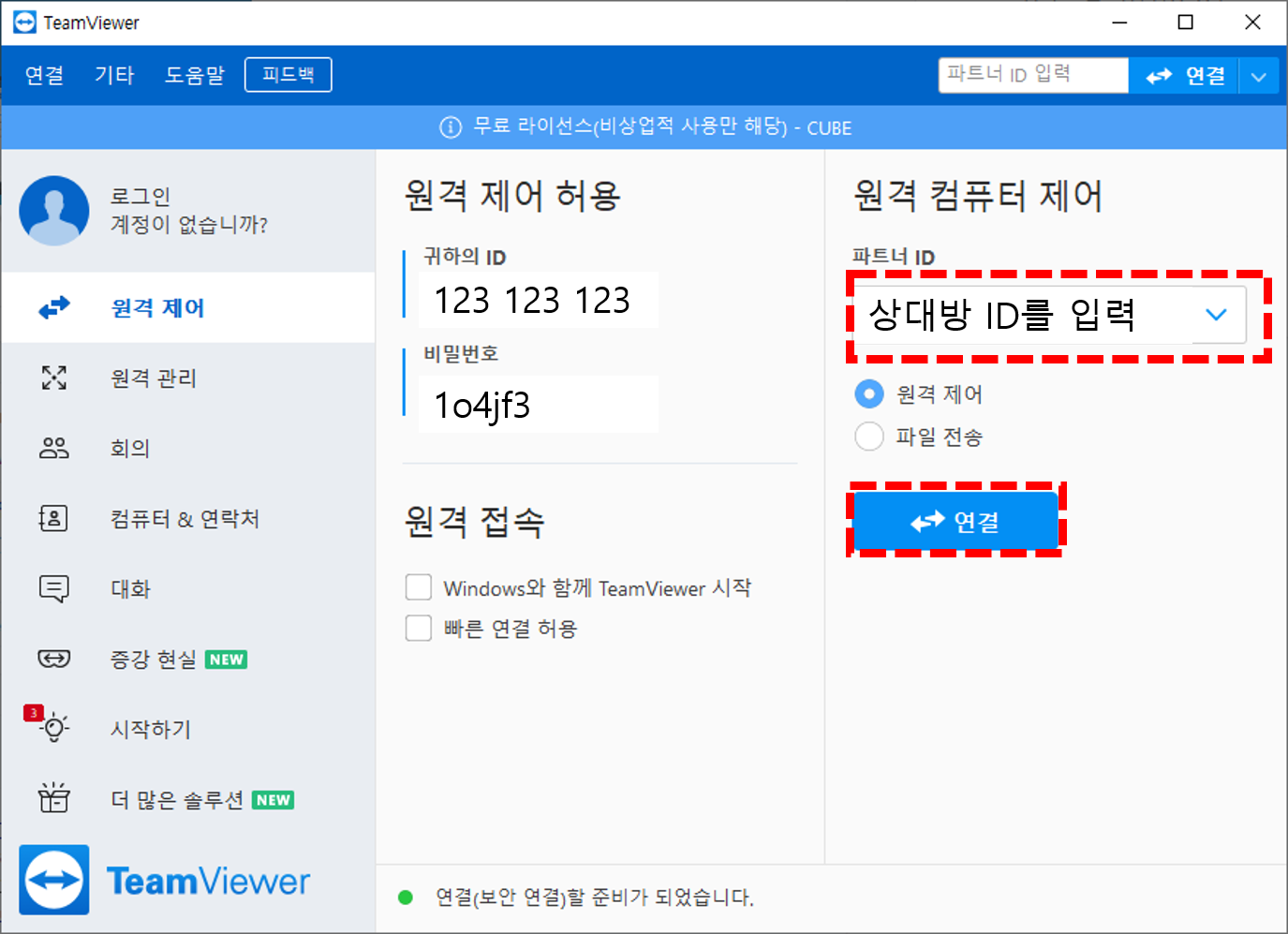
그 외, 고정 비밀번호 설정하는 방법
① 기타 - 옵션을 선택합니다.
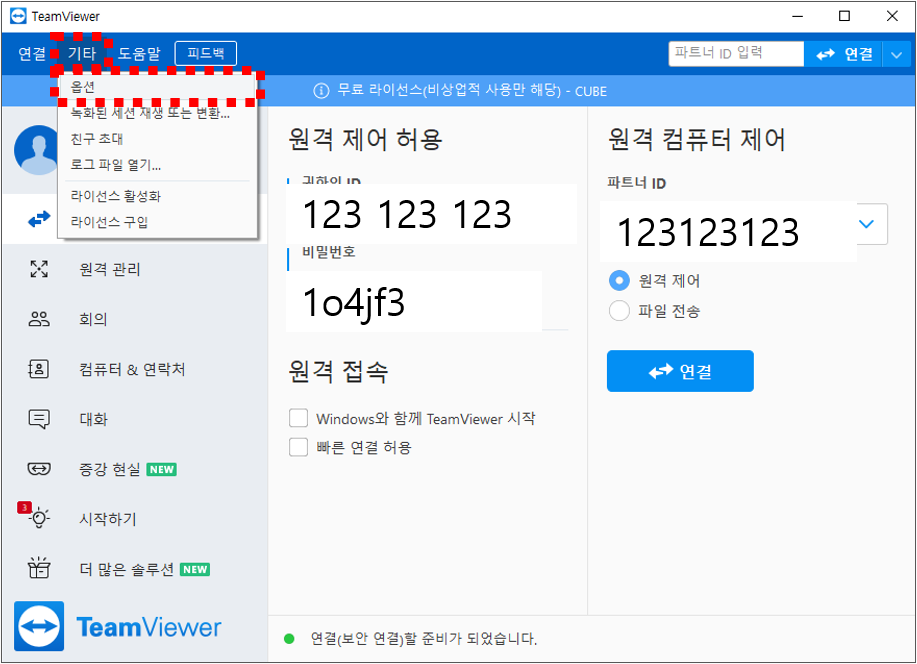
② 고급 - 고급 옵션 보기 선택
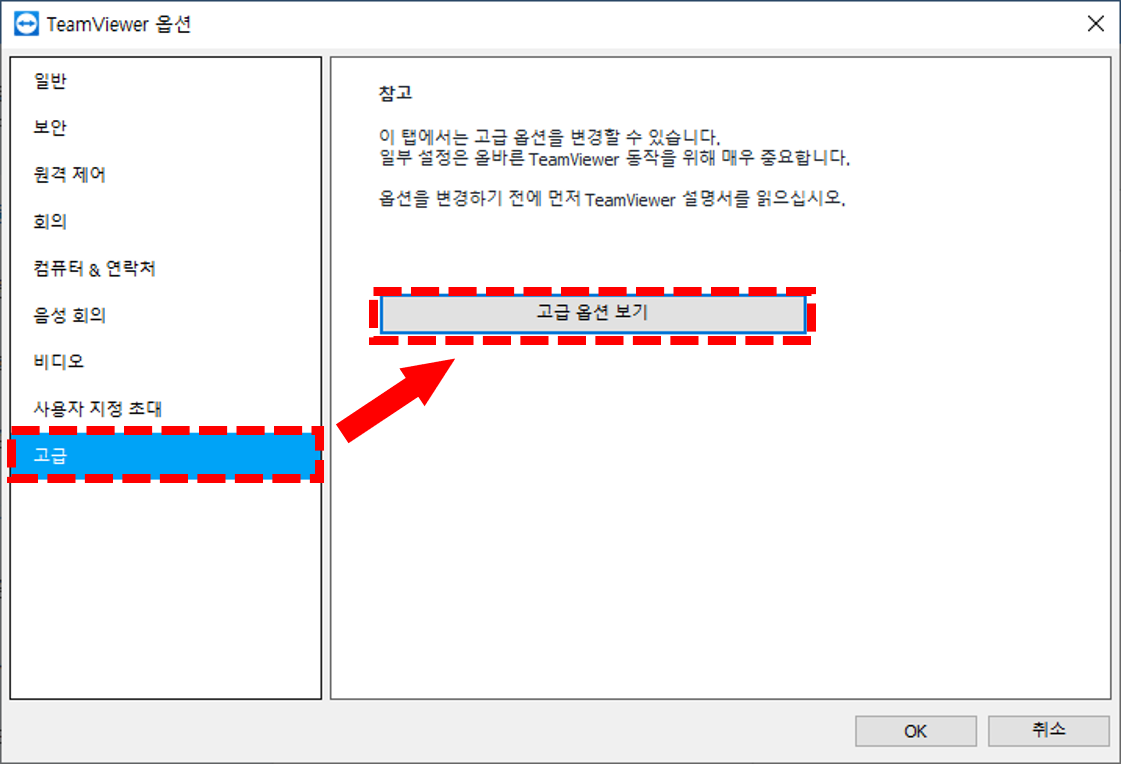
③ 스크롤을 조금 내리면 아래 그림과 같이 비밀번호 설정하는 곳이 있습니다. 비밀번호 8자리를 입력하고 확인 누르면 끝!!

'IT 정보 > PC' 카테고리의 다른 글
| [무료]FLASH VPN 으로 원하는 나라 접속하는 방법 (0) | 2021.09.30 |
|---|---|
| 한글 2020 무료설치 - 정품 "자동"인증버전 (5) | 2021.09.26 |
| 크롬 속도 향상방법 10가지 (0) | 2021.09.05 |
| 추석, 설날 KTX 예매 무조건 성공방법(실패한적 없음) (0) | 2021.08.31 |
| 내 아이피 주소 확인 방법 (쉽고 간단함) (0) | 2021.08.19 |





