VMware에 Windows 11/10 설치하는 방법(쉬운 그림 설명)
오늘은 VMware에 Windows 11 또는 Windows 10 설치하는 방법에 대해서 알아보도록 하겠습니다. 또한 VMware에서 마우스 커서 활성화하는 방법과 가상 환경(가상 컴퓨팅) 구축부터 가상 환경에 Windows 설치하는 방법까지 자세하게 알려드리겠습니다.

VMware Windows 11 설치하기전 필요한 준비물
Windows 11 설치파일이 들어있는 USB가 필요합니다. 즉 Windows 부팅 USB가 필요한데요. 혹시 부팅 USB 만드는 방법을 모르는 분들은 아래 링크를 통해 부팅 USB를 만들어 주세요. (아래 링크 클릭하여 Windows 부팅 USB 만들기)
VMware에 가상 Windows 11/10 설치
VMware는 가상 컴퓨터라고 했습니다. 눈에 물리적으로 보이지는 않는 컴퓨터입니다.
1️⃣ 먼저 가상 컴퓨터를 구축하는 세팅을 해줍니다.
2️⃣ 구축이 완료되면 가상 컴퓨터를 켜고 Windows 11/ 10을 설치해줍니다.
3️⃣ 끝
이렇게 보면 방법이 매우 간단합니다. 아래 그림을 통해서 방법을 자세하게 살펴보도록 하겠습니다.
가상 컴퓨터 구축
먼저 가장 컴퓨터를 구축하는 세팅을 해줍니다. 아래 그림과 같이 VMware에서 "Create a New Virtual Machine"를 눌러줍니다.
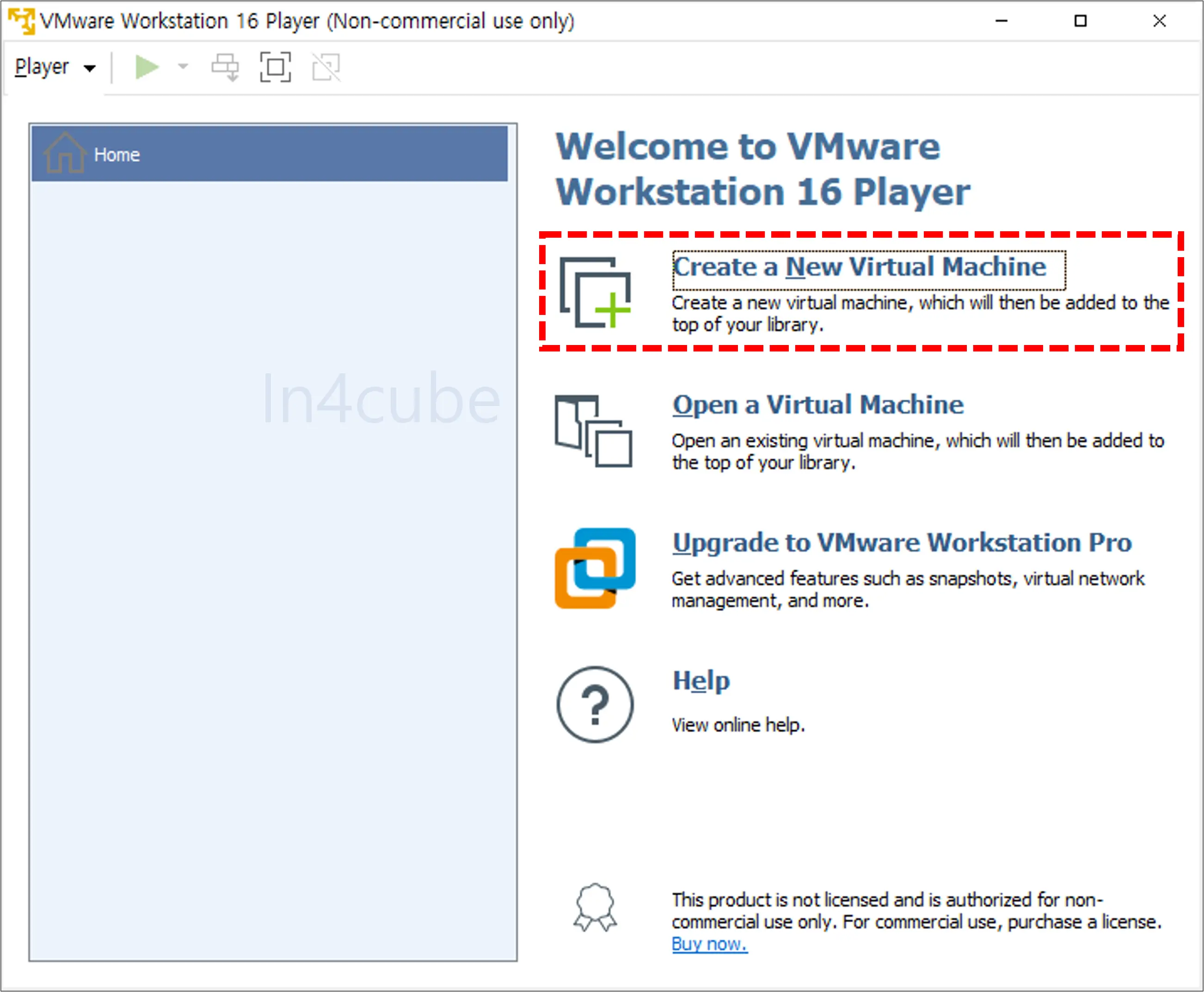
두 번째 Installer disc image file (iso)를 선택하고 Windows 11 또는 Windows 10 ISO 파일을 선택합니다. 그리고 다음 화면에서 Version에 Windows 10 and later 64를 선택합니다. 그리고 Nest, Next를 누르면 가상 컴퓨터의 저장공간을 설정할 수 있는 화면이 나옵니다. 기본적으로 60GB 설정이 되어있는데 60GB 이상 원하는 값으로 조절하시면 됩니다. (저는 100GB로 설정)
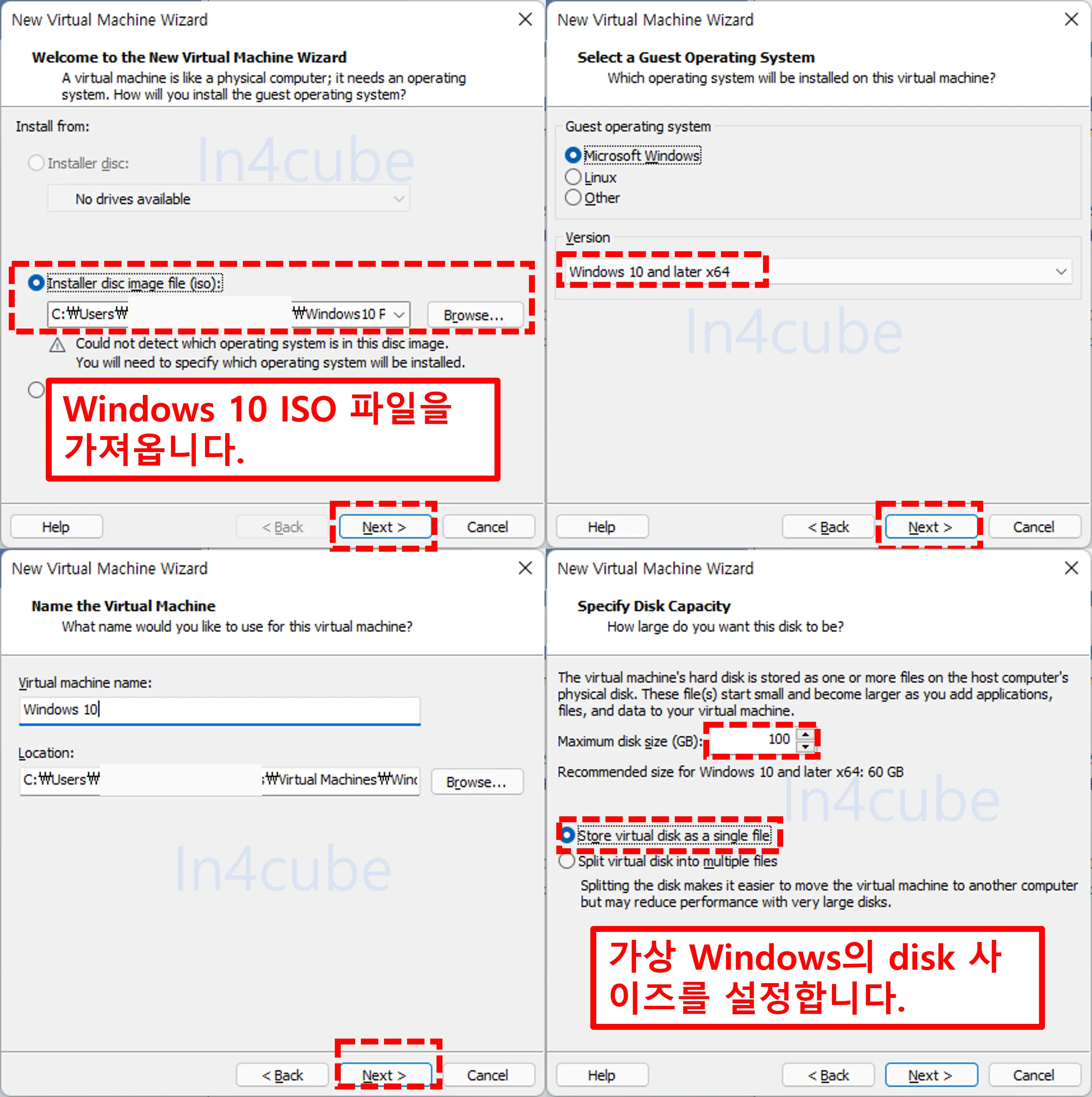
마지막으로 가상 컴퓨터의 하드웨어 정보를 보여주는데요. Ram이나 기타 하드웨어 정보를 변경하고 싶으면 Customize Hardware... 를 선택하면 됩니다. 저는 RAM을 2GB -> 4GB로 늘려줬습니다.
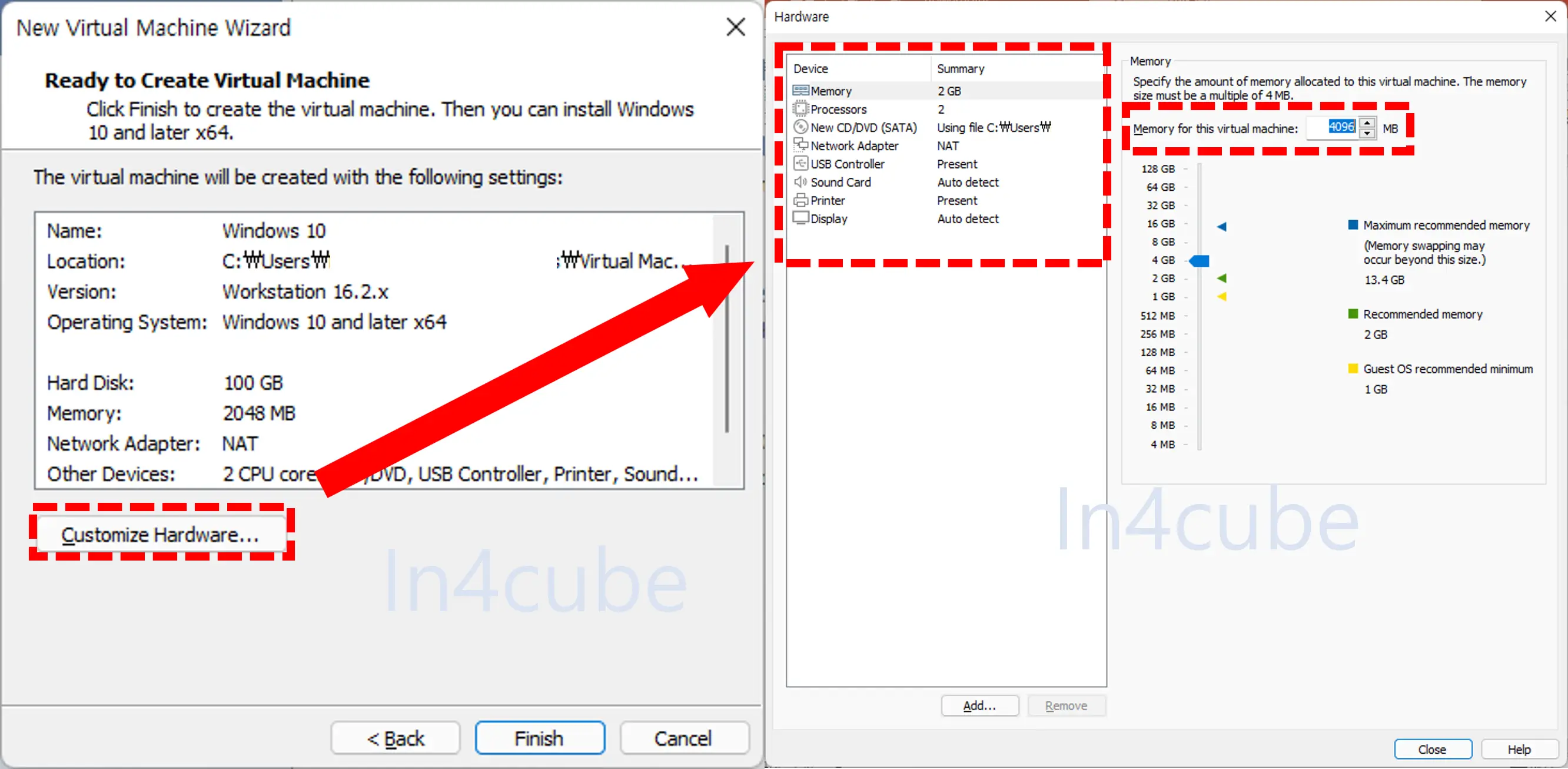
가상 컴퓨터에 Windows 11 설치하기
방금 위에서 설정한 가상 환경 컴퓨터(이름 : Windows 10) 이 있는 걸 볼 수 있습니다. 아래쪽에 Play virtual machine를 클릭합니다.
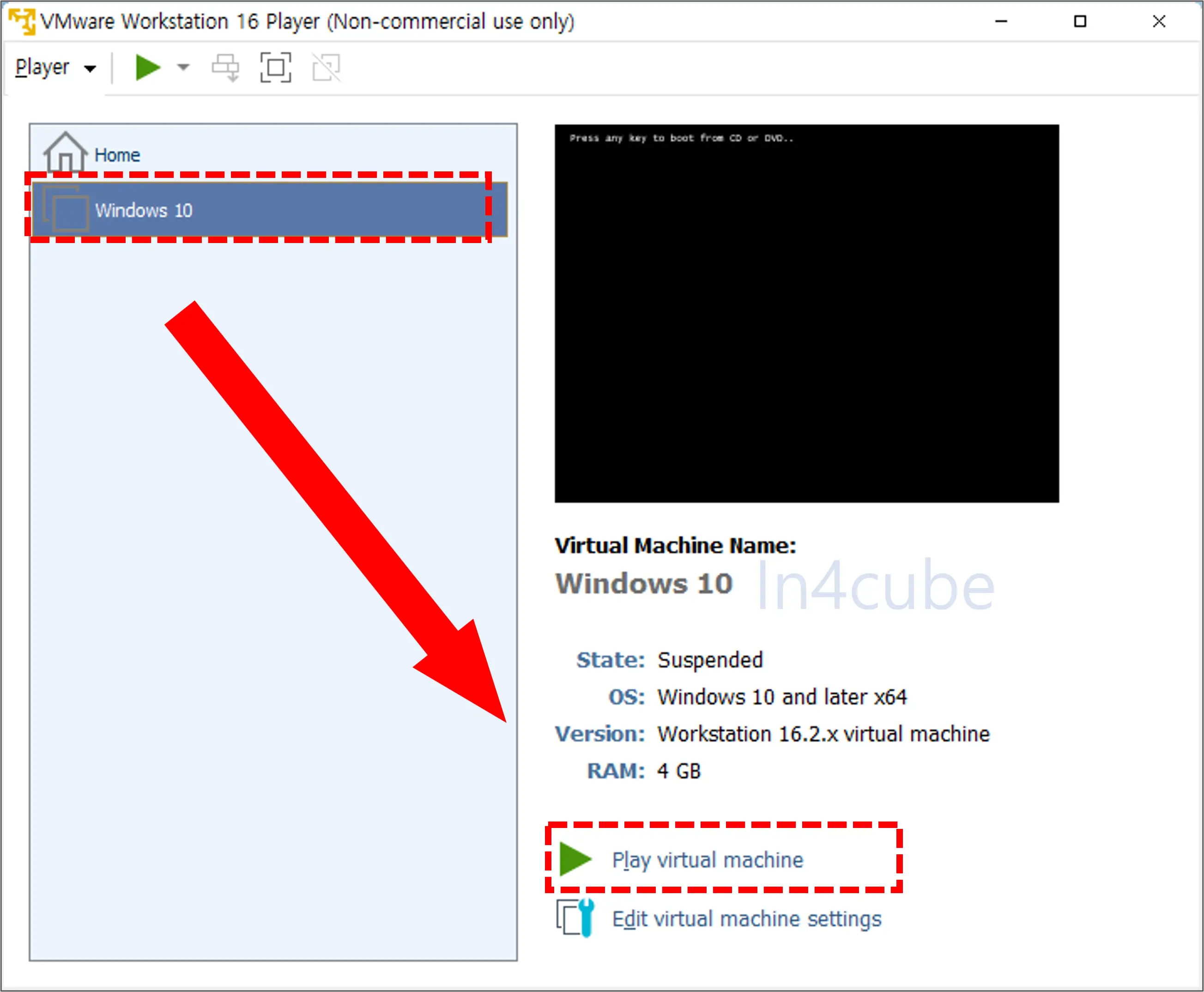
그러면 컴퓨터가 켜지는 것처럼 부팅 화면이 보입니다. 부팅화면이 보이면 아까 준비한 Windows 10 부팅 USB를 꽂습니다.
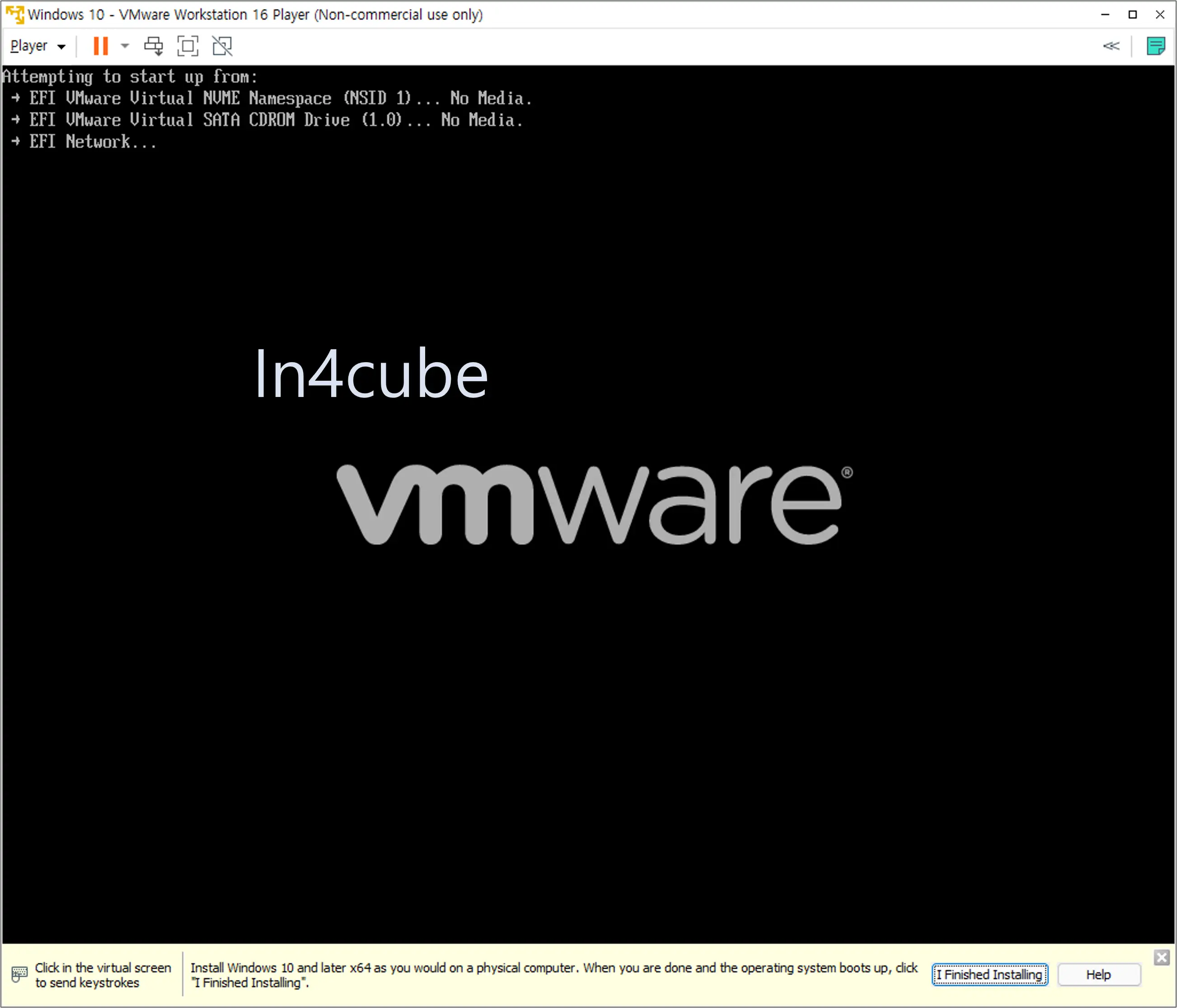
USB를 꽂으면 아래와 같은 화면이 뜰 텐데요 아래 화면과 같이 똑같이 해줍니다.
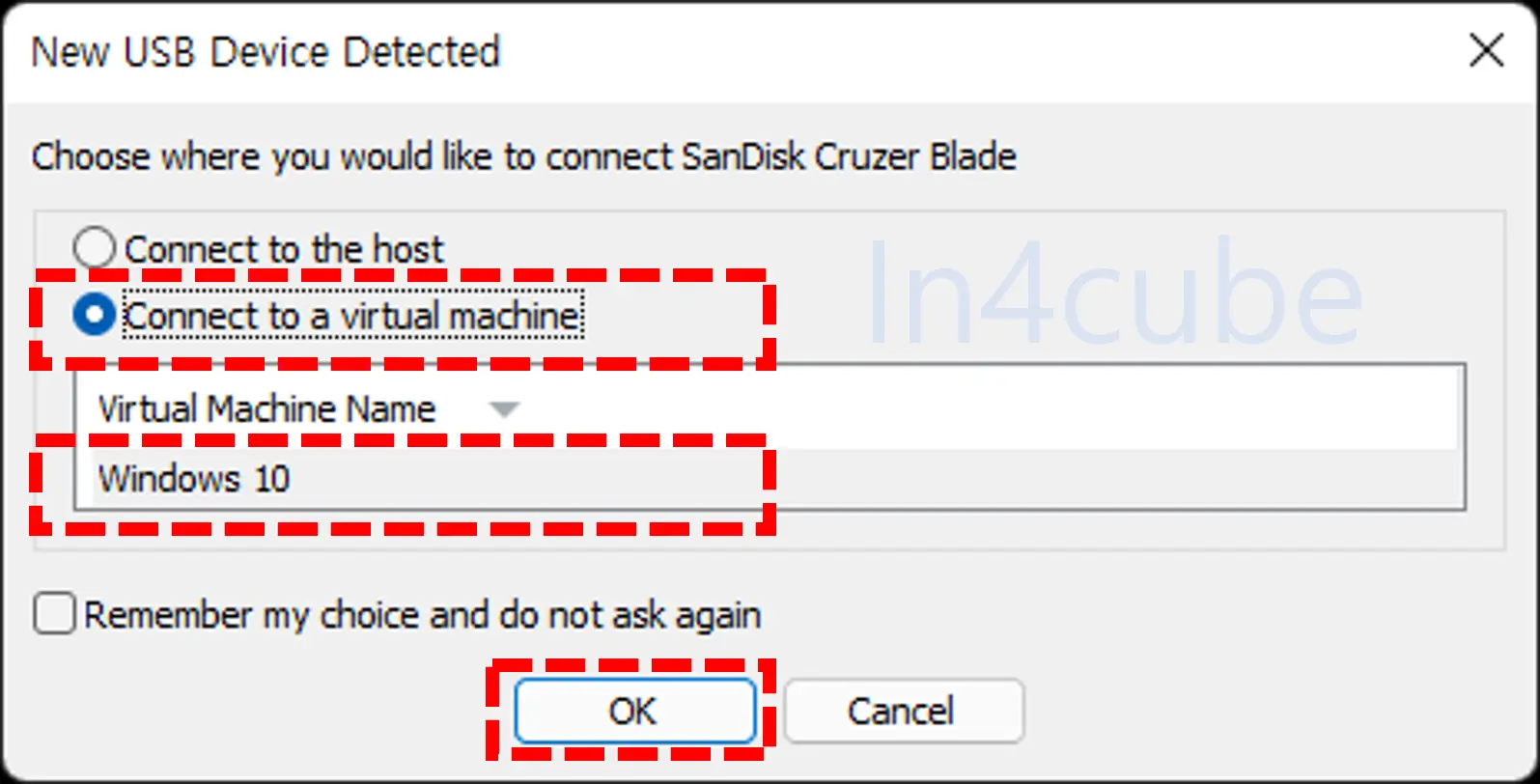
그러면 아래와 같은 화면이 보이게 됩니다. 일단 화면 아무 곳이나 클릭하면 마우스 커서가 사라지고 키보드로 화면 내의 메뉴를 선택할 수 있게 됩니다. "Boot normally"를 선택하고 Enter를 누릅니다.
Ctrl + Alt를 누르면 커서가 다시 활성화됩니다.
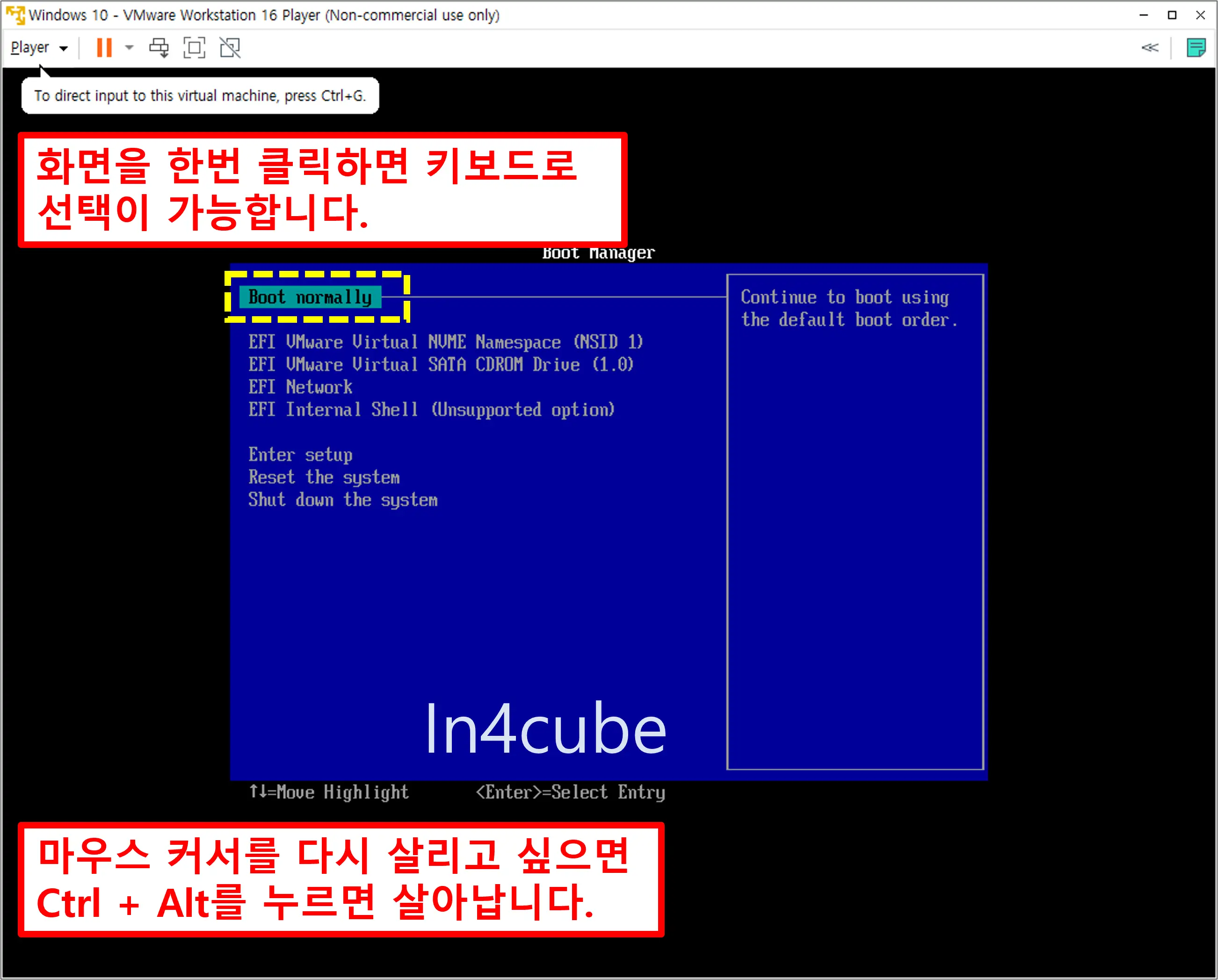
혹시 위 화면에서 아래 화면으로 넘어가지 않는다면 상단의 Pause 모양 옆에 ▼를 눌러서 Restart Guest로 다시 가상 컴퓨터를 재시작해줍니다.
그러면 아래와 같이 Windows 설치를 진행할 수 있도록 화면이 넘어갑니다. 설치를 계속 진행하시면 됩니다.

그러면 아래와 같이 Windows 11이 설치가 됩니다.
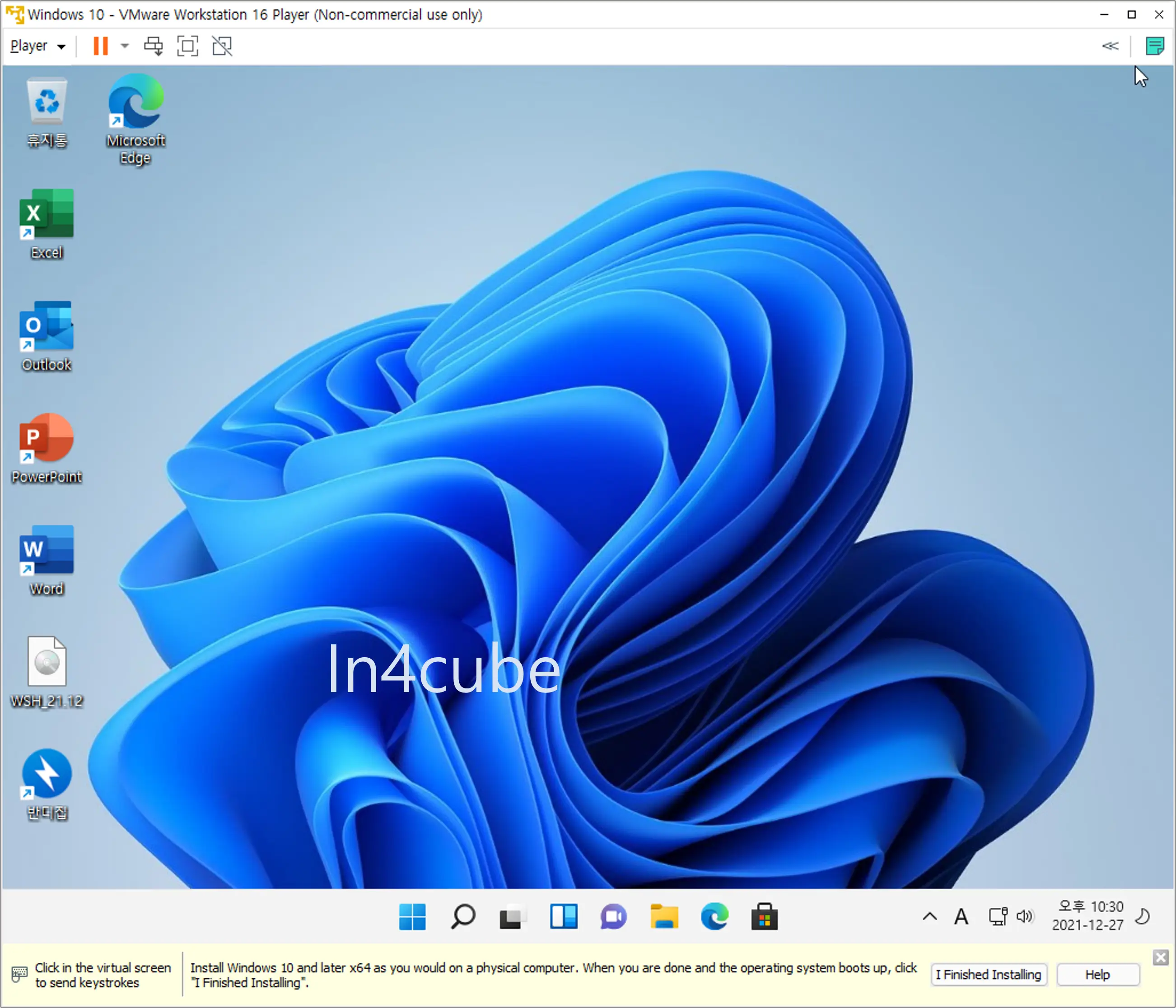
✔ 유튜브 프리미엄 월 "1,400원"에 이용하는 방법
✔ [정품인증] MS Office 2021 한글판 무료 다운로드
✔ 디즈니 플러스를 더 저렴하게 이용하기 - 아르헨티나 우회 결제?!!
✔ 어도비 포토샵 2021 정품 인증된 버전 무료 다운로드하기
✔ PDF 편집 프로그램 [무설치] Adobe Acrobat Pro DC 2021 정품 무료 다운로드
✔ 내 PC가 Windows 11 업그레이드 가능한지 알아보기
✔ 해외 사이트 다운로드 속도 5~10배 올리는 프로그램
✔ [정품 인증 완료] 한글 2022 무료 다운로드하기
✔ 한글 2020 정품 "자동" 인증 버전 다운 및 설치
✔ 원격제어 프로그램 1 인자 팀뷰어 설치 및 사용방법
✔ Age Of Empires IV 무료 다운로드 여기서 해보세요





