파티션을 간편하게 나누고 싶다?-파티션 위자드로 3분만에 완료!
PC의 C드라이브 데이터를 D드라이브로 전체 옮기거나, C드라이브의 파티션을 나누는 작업이 필요할 때가 있죠? 오늘은 이 작업들을 쉽게 도와줄 수 있는 MiniTool Partition Wizard Technician을 소개해드리려고 합니다. 다운로드 방법부터 사용방법까지 안내해드리겠습니다.

Partition Wizard 기능
1️⃣ 디스크 복구 기능
2️⃣ 디스크 초기화(포맷)
3️⃣ 디스크 파티션 분할 및 병합
4️⃣ 디스크 복사
5️⃣ MBR 디스크 -> GPT 디스크 변환
6️⃣ 디스크 검사
7️⃣ 등 여러 가지 기능 있습니다.
Partition Wizard(파티션 위자드) 다운로드
아래 링크를 클릭하시면 파티션 위자드를 무료로 다운받을 수 있습니다.
다운로드 받은 후에 압축파일을 풀면 바로 실행이 가능합니다.
Partion Wizard(파티션 위자드) 사용방법
사용방법에 앞서서 파티션 위자드는 저장공간을 디스크와 파티션으로 나누고 있습니다.
디스크 : C드라이브, , D드라이브 자체
파티션 : C드라이브 내의 저장공간
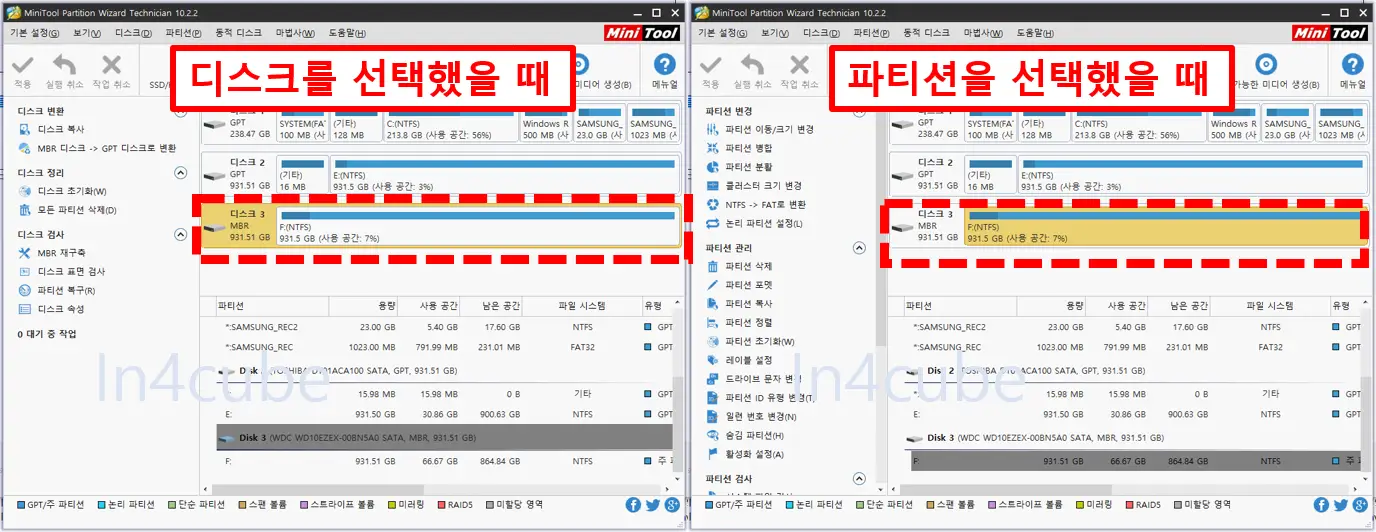
위 그림에서 보면 선택된 영역의 색상이 다르죠? 디스크 3을 선택하려고 할 때 두 가지로 선택이 됩니다. 디스크 3 자체를 선택할 것인가, 디스크 3 내부의 저장공간을 선택할 것인가 이렇게 나눠집니다.
디스크는 디스크 포멧, 디스크 복사, 디스크 검사 등을 할 때 디스크로 선택을 해서 진행을 하면 되고,
파티션은 파티션 분할, 파티션 병합, 파티션 복사, 파티션 포맷 등을 진행할 때 파티션을 선택해서 진행하시면 됩니다.
파티션 분할
파티션 분할은 내가 사용하는 C드라이브를 논리적으로 2개의 저장공간으로 분리하는 것입니다.
예를들어서 C드라이브가 1TB인데 이걸 400GB, 600GB 두 개로 나눠서 C드라이브는 400GB, D드라이브는 600GB로 분할하는 것을 의미합니다.
파티션 위자드에서 파티션 분할하는 방버은 아래와 같습니다.
1️⃣ 먼저 분할하고 싶은 파티션을 선택합니다.(디스크 선택 아닙니다.)
2️⃣ 선택 후 왼쪽 메뉴에 보면 "파티션 분할" 선택(또는 파티션 선택 후 오른쪽 마우스 - 파티션 분할)
3️⃣ 파티션 분할을 어떻게 할건지 결정하는 팝업창 뜹니다.
여기서 분할하고 싶은 파티션 크기를 설정합니다.
4️⃣ "OK" 누르면 팝업창이 닫히면서 분할된 파티션을 볼 수 있습니다.
5️⃣ 그리고 왼쪽 상단의 "적용"버튼을 눌러야 적용이 됩니다. (안누르면 적용 안됨)
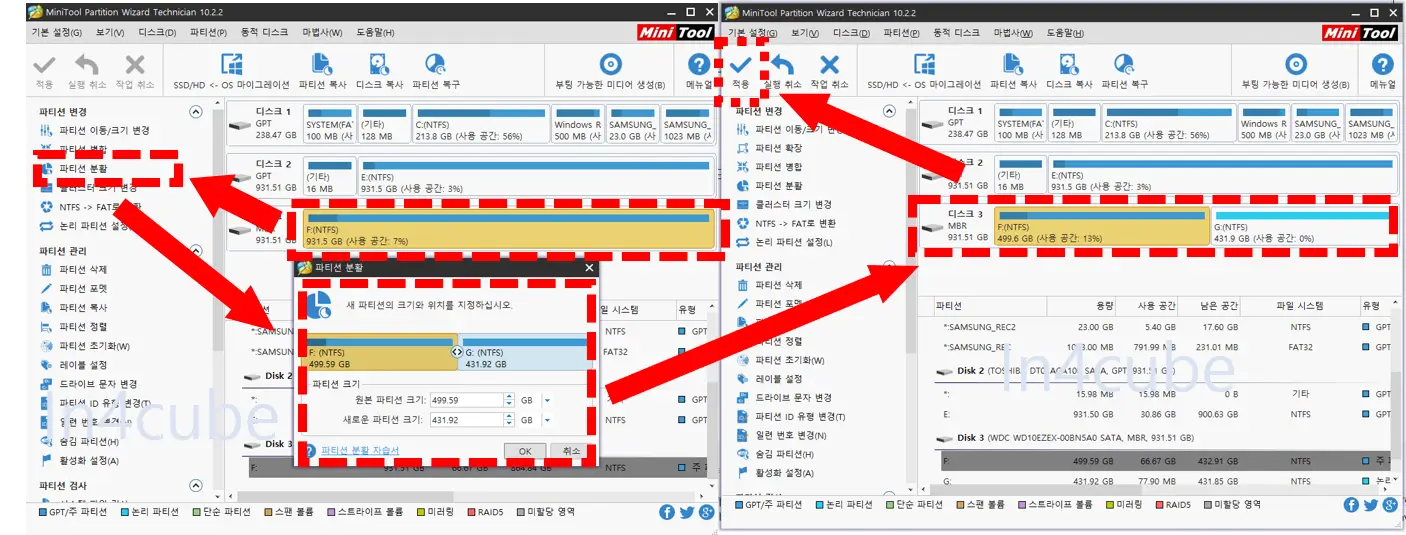
아래 그림 보시면 공간이 분할되어 G드라이브가 생성된 것을 볼 수 있습니다.
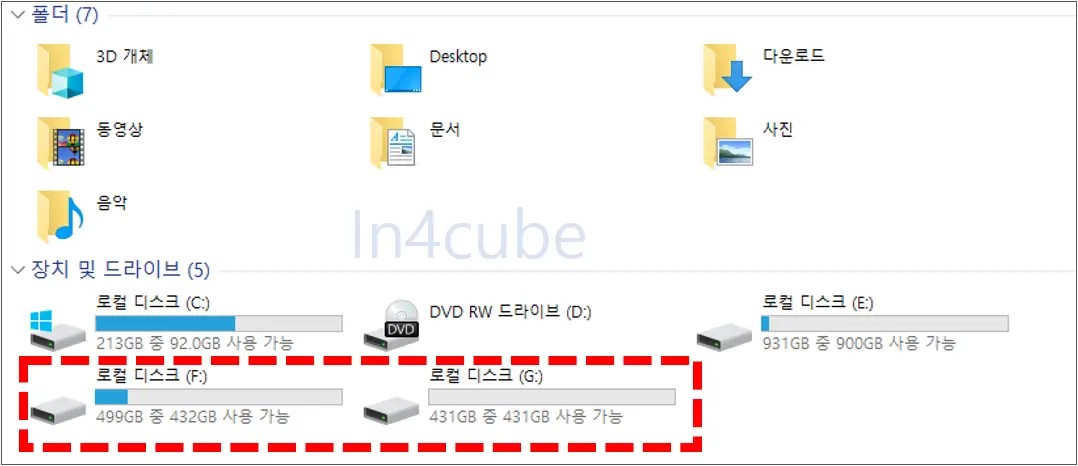
파티션 병합
파티션 병합은 나눠져 있던 파티션을 하나로 합치는 것입니다. 물리적으로 같은 디스크 내에 파티션을 합칠 수 있으며 물리적으로 다른 디스크의 파티션은 병합이 불가능합니다. 예를 들어 내 PC에 250G SSD 1개와 1TB SSD 1개 즉 2개의 저장 디스크가 장착되어 있고 1TB는 파티션 분할해서 사용하고 있다고 가정해보겠습니다.
1. SSD(250G) - C드라이브
2, SSD(1TB) - 400GB : D드라이브 / 600GB : E드라이브
이렇게 사용한다고 가정을 했을 때
D드라이브와 E 드라이브는 병합이 가능하지만 C드라이브와 D드라이브 또는 C드라이브와 E드라이브는 병합이 불가능합니다. 즉, 물리적으로 서로 다른 파티션은 병합이 불가능 합니다.
파티션 위자드에서 파티션 병합하는 방법은 아래와 같습니다.
1️⃣ 파티션 선택 - 왼쪽 메뉴의 "파티션 병합"(또는 파티션 선택 후 오른쪽 버튼 - 파티션 병합)
2️⃣ 팝업창에서 파티션 1개 선택 후 "NEXT"
3️⃣ 나머지 파티션 1개 선택 후 "Finish" 누르면 팝업창이 닫힙니다.
4️⃣ 파티션이 하나로 병합된 모습을 볼 수 있습니다.
5️⃣ 왼쪽 상단에 "적용"을 눌러야지 적용이 됩니다. (누르지 않으면 적용되지 않음)
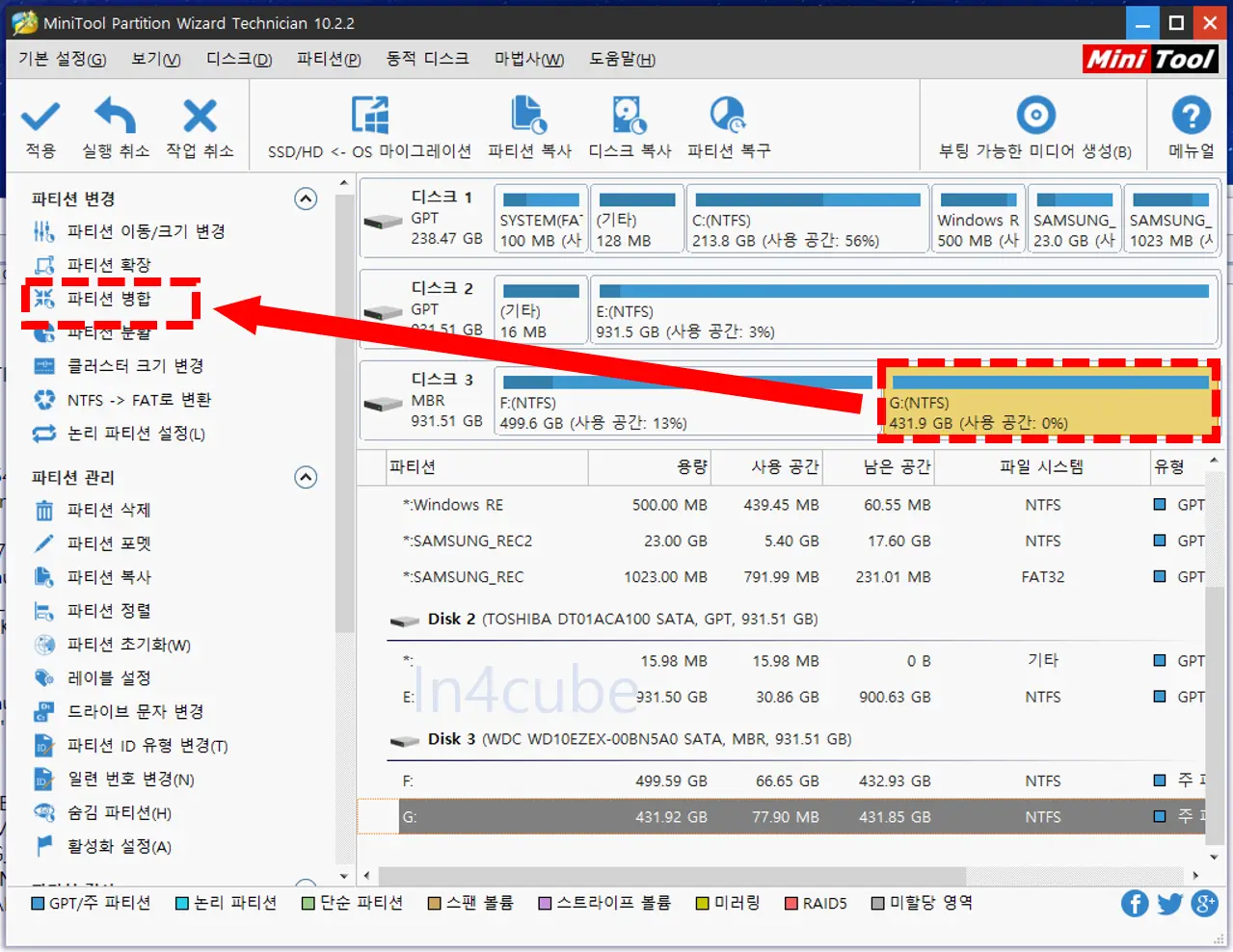
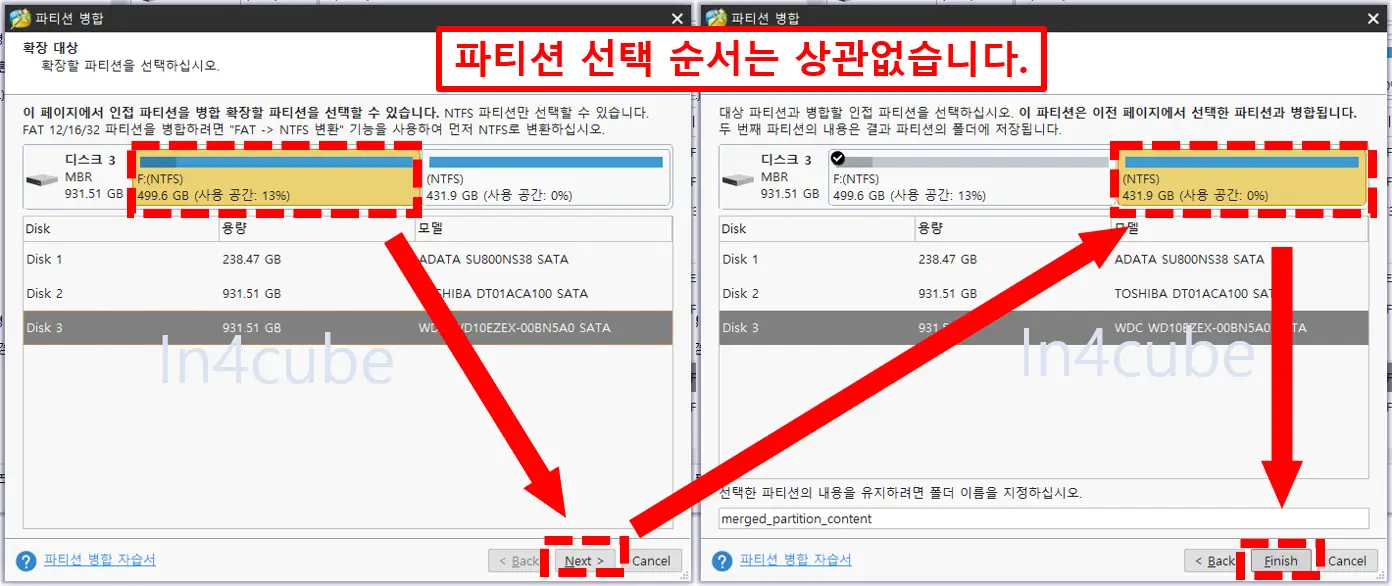
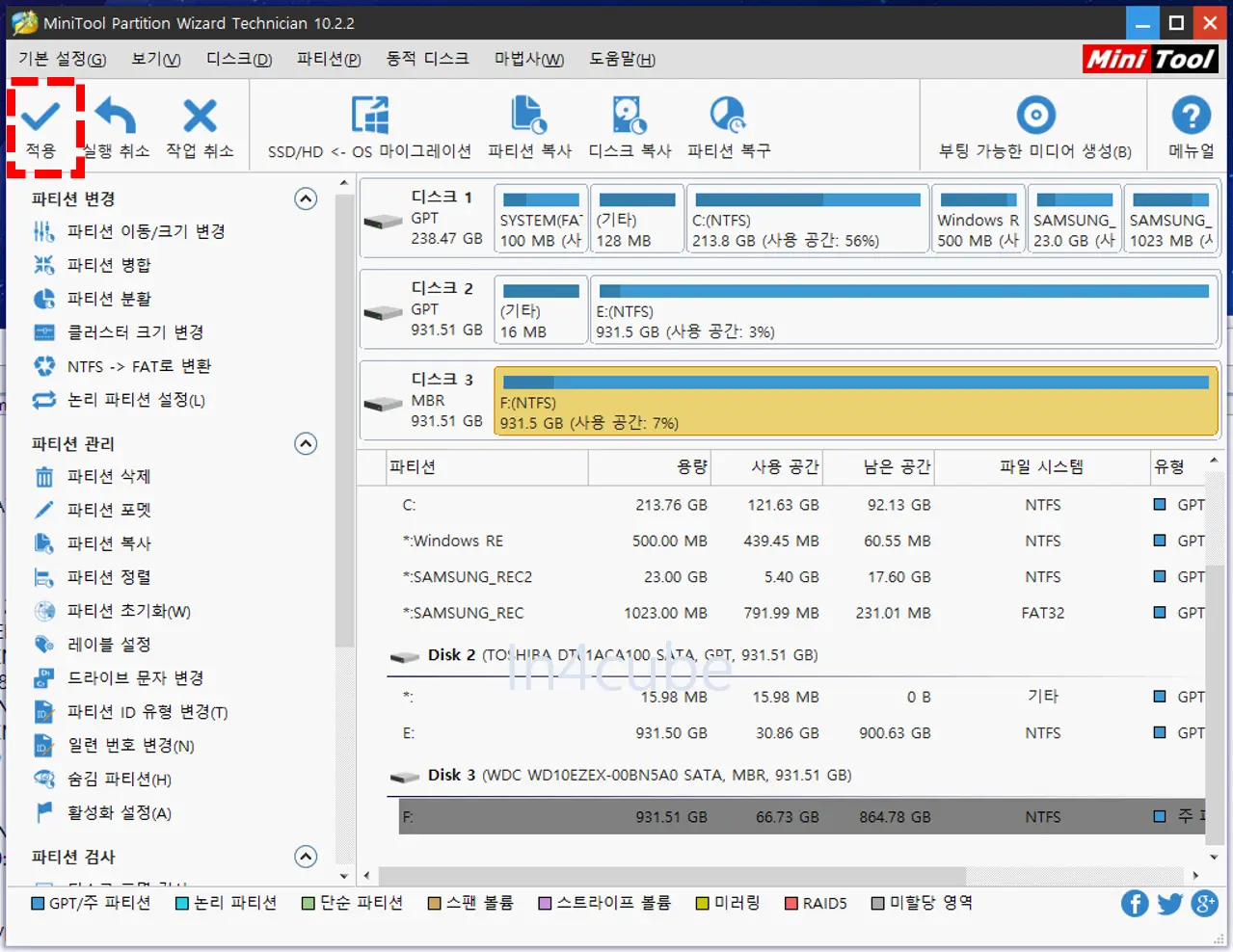
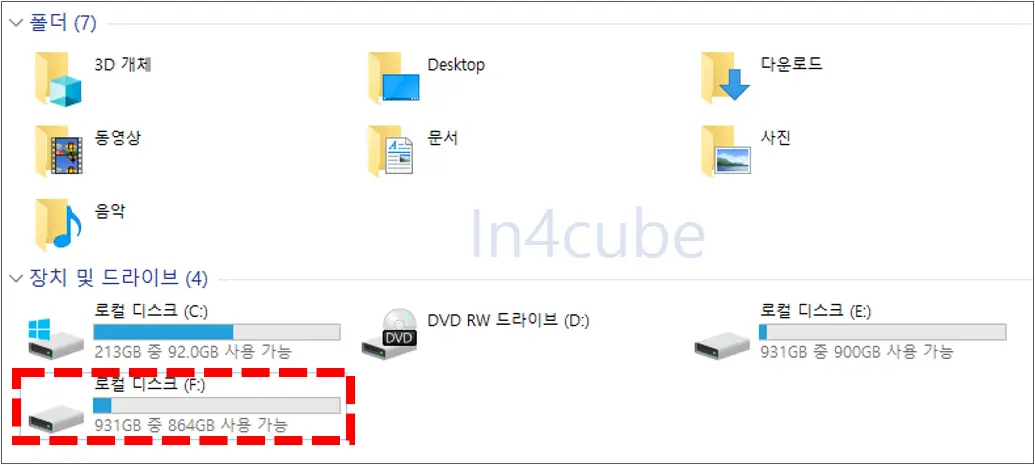
이 외에도 디스크 복구, 파티션 복사, 파티션 포맷 등 여러 가지 기능이 있습니다. UI가 간편하고 직관적이라서 직접 해보시면 됩니다. 다만 반드시 마지막에 "적용"버튼을 눌러야 실제로 적용이 된다는 점만 알아두시면 됩니다.





