PC 최적화 윈도우 부팅 속도 4배 이상 빠르게 하는 간단한 방법
윈도우 부팅 속도가 느려서 답답한 분들 있으시죠? 부팅속도가 느려진 원인을 함께 알아보도록 하고, 그 원인을 해결하는 방법을 자세하게 알려드리도록 하겠습니다. PC를 최적화하여 윈도우 부팅 속도를 빠르게 올리는 방법 지금 알려드리겠습니다.

윈도우 부팅 속도가 느린 이유
여러 가지 원인이 있습니다. 악성코드의 감염으로 인한 속도 느림 현상, 많은 프로그램이 설치되어 로드가 느린 현상, 하드웨어 성능의 이슈, 여러 개의 백신 프로그램 설치 등 다양한 원인들이 있습니다.
악성코드의 감염으로 인한 느린 문제
불법적인 악성코드가 PC에 설치되어 발생하는 문제 입니다. 예를 들어 내가 카톡으로 메시지를 전송해야 하는데, 악성코드 때문에 메시지 전송하기 전에 악성코드가 원하는 프로세스가 먼저 실행이 되는 것입니다. 그러다 보니 내가 명령했던 행동을 PC가 즉시 처리 못하고 우선순위가 밀리는 것이죠. 그래서 느리게 처리하는 것처럼 보이는 경우입니다.
많은 프로그램이 설치되어 느린 경우
불필요한 프로그램들이 많이 설치되면 부팅 시 많은 프로그램들이 로드되어야 하기 때문에 속도가 느려질 수밖에 없습니다. 특히 여러 개의 은행 사이트들을 사용한다던가 많은 사용자들이 1개의 PC를 사용하는 경우가 그렇습니다. 그리고 주기적으로 PC 관리하지 않으면 발생하는 문제 이기도 합니다. 대부분의 사용자들이 이런 원인으로 인해 PC가 느려집니다.
백신이 여러개 설치된 경우
윈도우 디펜더를 제외한 백신 프로그램이 2개 이상 설치된 경우 백신이 서로 충돌발생 할 수 있습니다. 그래서 백신 프로그램은 최소한 1개만 설치하거나 아니면 윈도우 디펜더를 믿고 설치하지 않는 것이 가장 좋다고 판단됩니다. 성능이 좋고 믿을만한 백신 프로그램이 필요하다면 아래 링크를 클릭해서 무료로 다운로드 해보세요.
부팅속도 빠르게 향상하는 방법
부팅 시 CPU 사용 수 늘리기
1️⃣ 윈도우 + R 키를 눌러서 실행창을 띄웁니다.
2️⃣ msconfig라고 입력하고 확인 버튼을 클릭합니다.
3️⃣ 시스템 구성이라는 창이 뜨는데 여기 부팅 탭에 들어갑니다.
4️⃣ 고급 옵션 버튼을 클릭하면 팝업창이 하나 뜨는데 프로세서 수 값을 최대치로 설정합니다.
5️⃣ 그리고 확인 버튼을 클릭하여 모든 창을 닫습니다.
6️⃣ 재부팅을 진행하면 됩니다.
위 설명을 잘 모르시는 분들은 아래 그림을 통해서 진행을 하시면 됩니다. 바탕화면에서 키보드의 윈도우 키 + R을 누르면 아래 그림과 같이 실행창이 뜹니다. 여기서 msconfig를 입력하고 확인을 누릅니다.
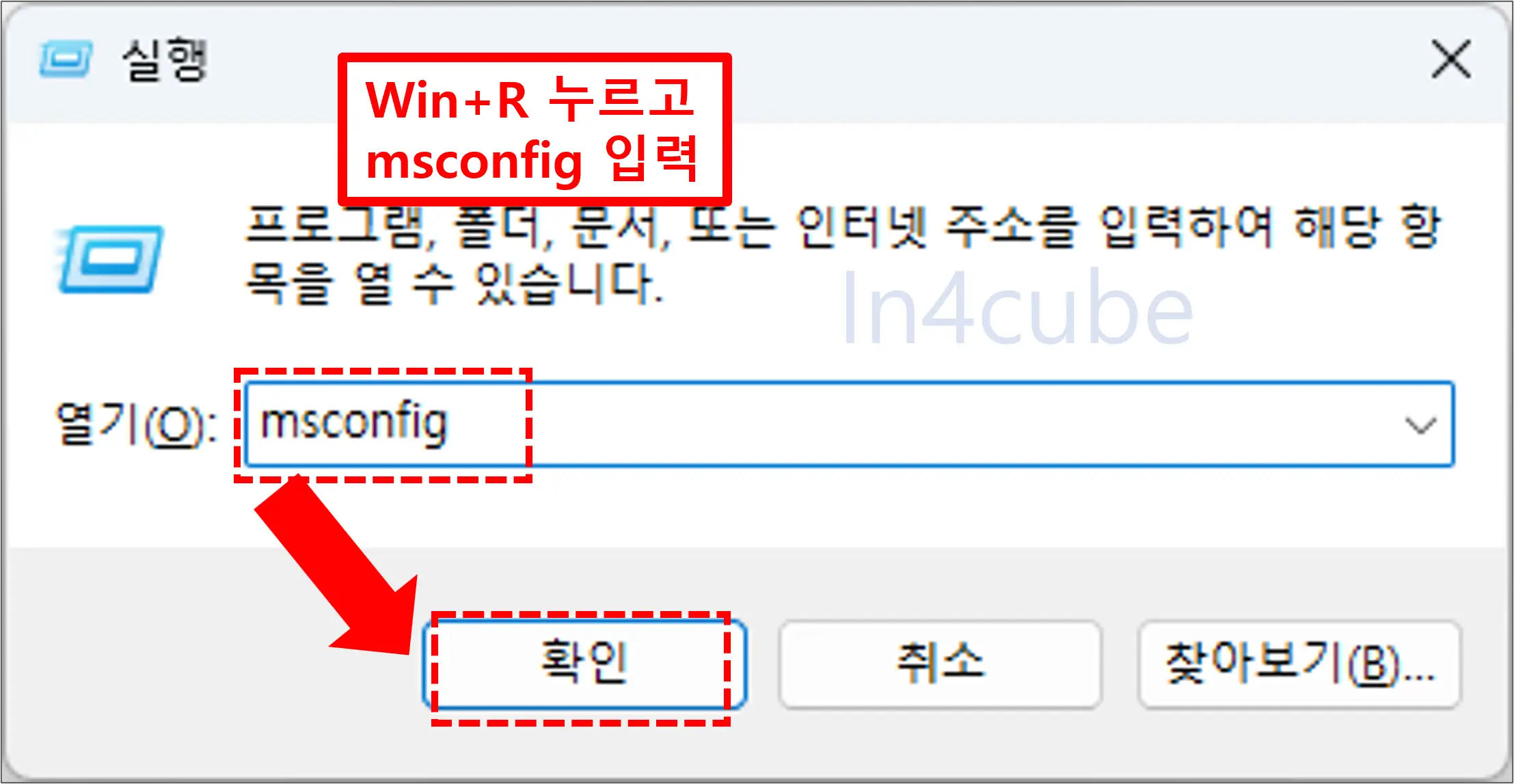
그러면 아래 그림과 같이 시스템 구성창이 뜨게 되는데요. 일반적으로 시스템 시작 모드, 부팅 설정, 실행되는 서비스, 부팅 시 시작되는 시작 프로그램, 시스템 관련 도구들을 볼 수 있는 곳입니다. 일단 우리는 먼저 부팅 탭에 들어가서 고급 옵션을 선택합니다.

그러면 아래 그림과 같이 부팅 고급 옵션이 뜨게 됩니다. 여기 항목 중에 프로세서 수 라는 항목이 있습니다. 이것을 체크하고 아래쪽 콤보박스에서 최대 숫자를 선택합니다. 아무것도 설정하지 않으면 CPU의 코어 1개로만 부팅을 진행하지면 최대 숫자로 하면 최대 숫자만큼의 Core로 부팅을 하게 됩니다.
쉽게 설명하면 1명이 일을 처리하던 것을 6명이 일을 처리한다고 보시면 됩니다. 그러면 6배 더 빨리 일이 처리되겠죠? 그리고 프로세서 수는 현재 사용 중인 cpu의 사양에 따라서 최대 숫자값이 달라질 수 있습니다.

확인을 눌러서 모든 창을 닫으면 아래 그림과 같이 재부팅 안내창이 보입니다. 재부팅을 해줘야 적용이 됩니다.
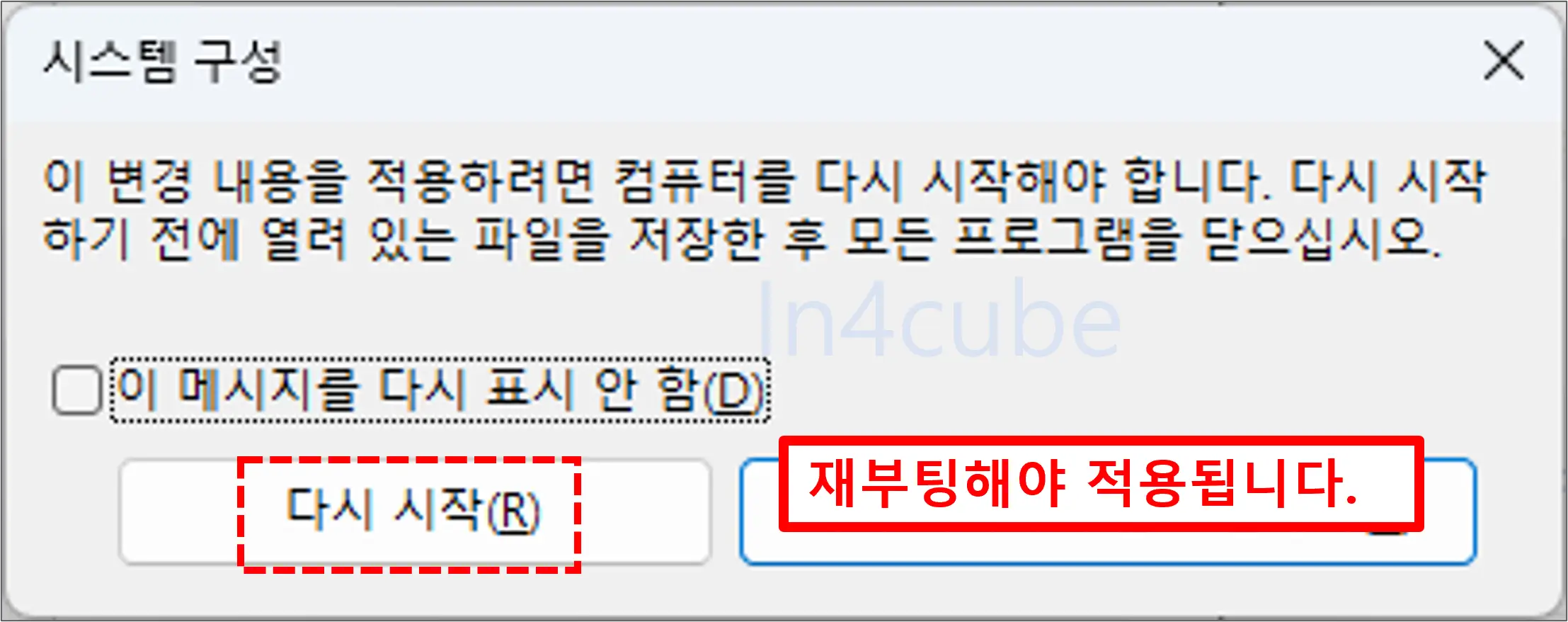
부팅 시 로드되는 프로그램 줄이기
1️⃣ 윈도우 + R 키를 눌러서 실행창을 띄웁니다.
2️⃣ msconfig라고 입력하고 확인 버튼을 클릭합니다.
3️⃣ 시스템 구성이라는 창이 뜨는데 시작프로그램 탭에 들어가 작업 관리자 열기를 클릭합니다.
4️⃣ 여기서 불필요한 프로그램들은 오른쪽 버튼을 눌러서 사용 안 함으로 변경해 줍니다.
5️⃣ 창을 닫고, 아까 띄워놨던 시스템 구성 창에서 서비스 탭에 들어갑니다.
6️⃣ 아래쪽에 모든 Microsoft 서비스 숨기기를 체크합니다.
7️⃣ 그리고 위쪽에 체크되어 있는 서비스 중에 불필요하다고 판단되는 서비스들을 체크해제 합니다.
8️⃣ Intel, Amd, NVIDIA로 되어있는 서비스는 잘 읽어보고 체크 해제를 하셔야 합니다.
9️⃣ 불필요한 서비스 체크해제가 완료되었으면, 확인 누르고 재부팅을 진행하시면 됩니다. (반드시 재부팅해야 적용됩니다.)
이 방법도 동일하게 윈도우 바탕화면에서 윈도우 + R키를 누르고 msconfig를 입력하여 시스템 구성창에 들어옵니다. 이번에는 서비스 탭을 클릭합니다. 실행되는 서비스 리스트들을 쭉 보여주는데, 아무것이나 체크해제 하면 안 됩니다.
반드시 아래쪽에 Microsot 서비스 숨기기를 먼저 체크해주셔야 합니다. 그러면 Microsoft에서 제공하는 서비스들은 목록에서 사라지게 됩니다. MS 서비스를 잘못 껐다가 부팅이나 시스템 동작하는데 큰 문제가 생길 수 있기 때문에 리스트에서 숨기고 설정하는 것이 좋습니다.
그리고 리스트에 남은 서비스들 중에서 불필요한 서비스는 모두 체크해제를 합니다. 아래 그림처럼 저는 Adobe사의 서비스들은 부팅할 때 필요가 없어서 체크해제를 해놨습니다. 구글 역시 구글 크롬 업데이트가 자동으로 되는 것이 싫어서 서비스를 꺼두었습니다.
체크되어 있는 서비스들은 백그라운드(Background)에서 계속 작동하고 있는 중이기 때문에 리소스를 잡아먹어 컴퓨터가 느려질 수도 있습니다.
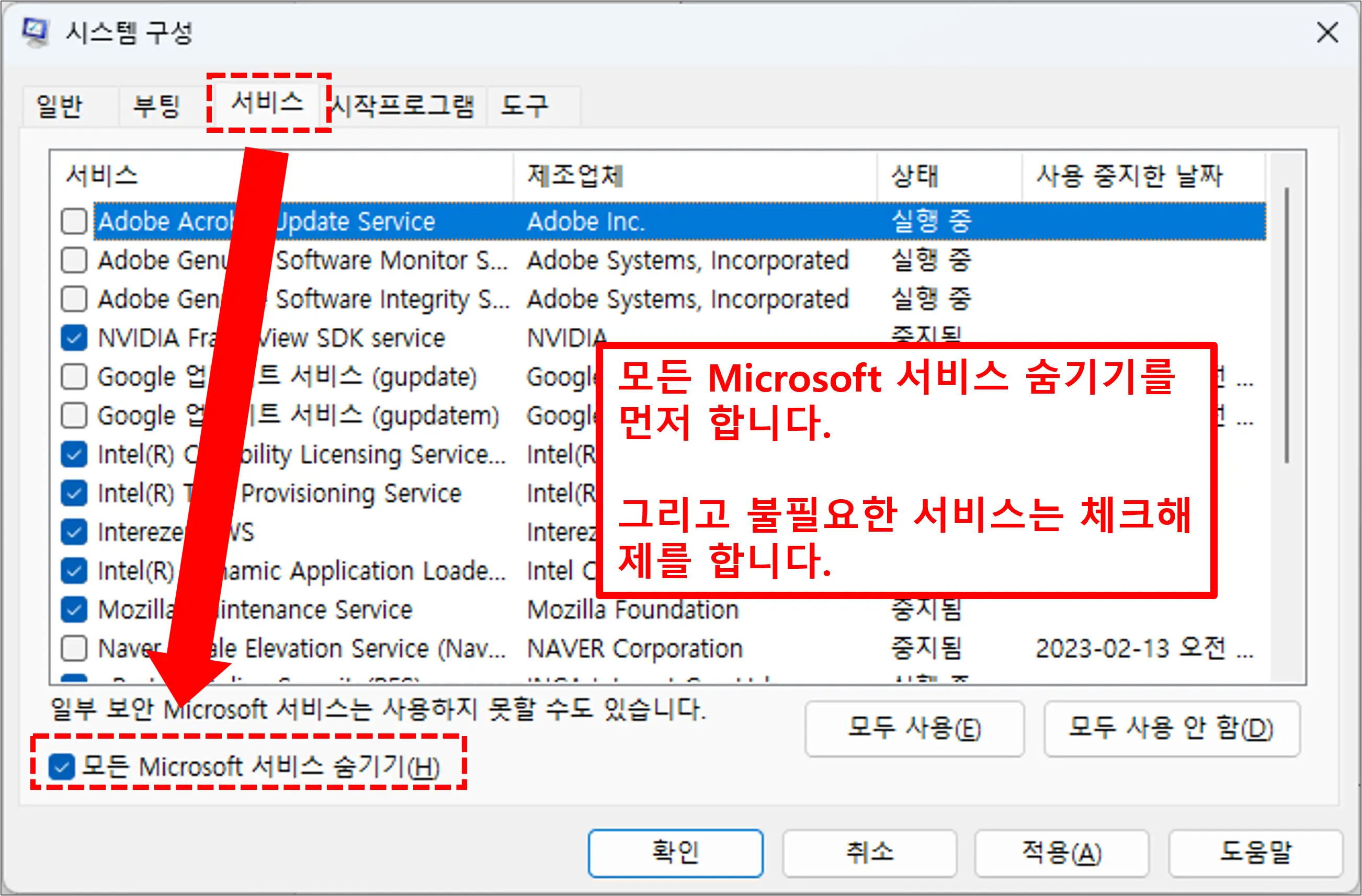
이번에는 위 그림의 탭에서 시작프로그램 탭을 선택하면 아래 그림과 같이 작업관리자의 시작앱이 나옵니다. (아래 그림은 윈도우 11 기준입니다.) 여기는 윈도우가 부팅될 때 시작되는 프로그램 리스트들을 나열한 곳입니다. 불필요한 프로그램이나 금융사의 보안 프로그램들은 부팅할 대 필요가 없으므로 사용 안 함으로 설정해 두는 것이 좋습니다.
설정 방법은 해당 프로그램을 선택하고 오른쪽 버튼을 눌러서 사용 안 함을 선택하시면 됩니다. 그러면 해당 프로그램은 부팅할 때 실행되지 않아서 부팅 속도를 향상할 수 있습니다. 이 설정 역시 재부팅을 해야 적용이 됩니다.
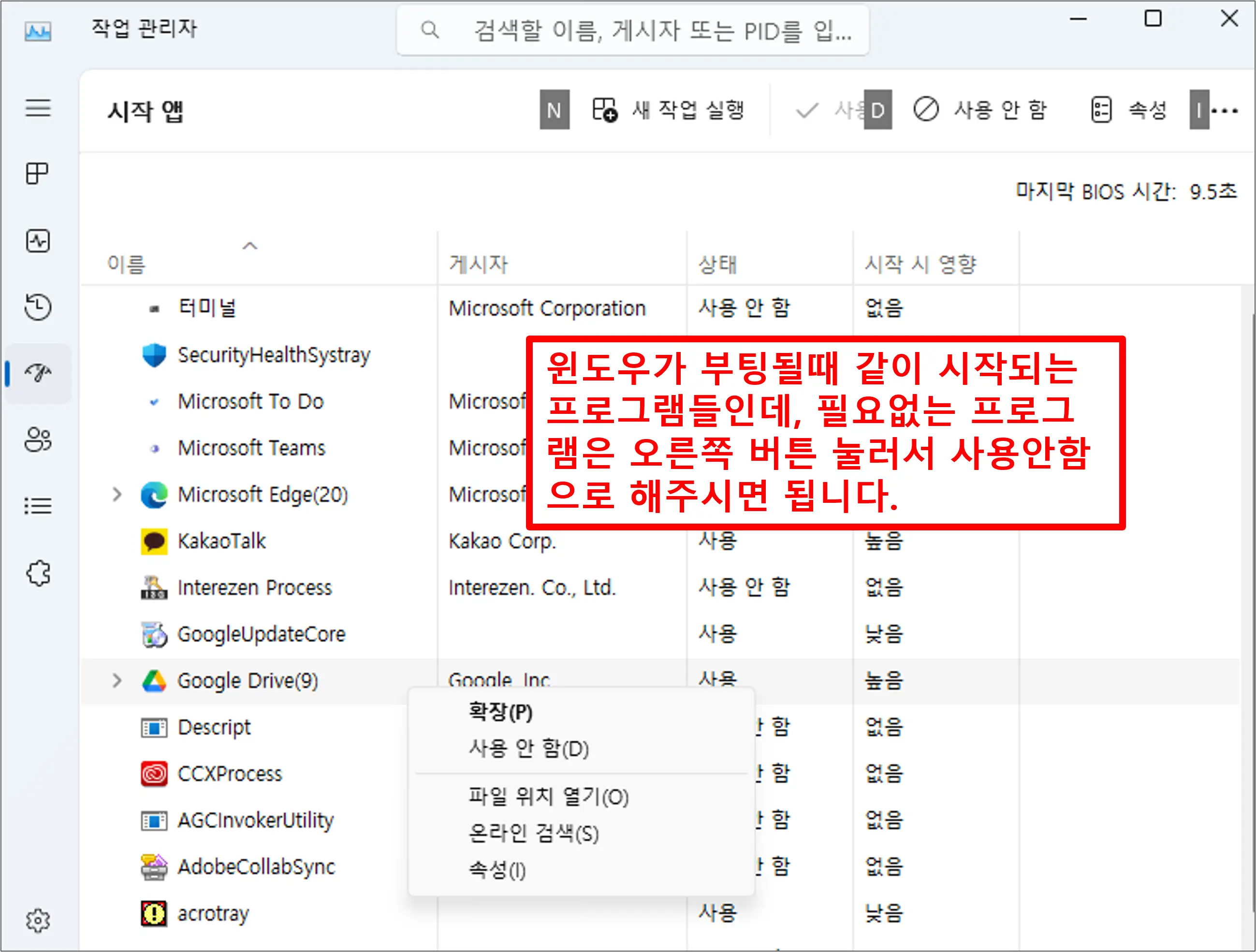
마무리
오늘은 내 PC의 부팅 속도를 향상하는 방법에 대해서 알아보았습니다. 부팅 프로세서 수만 조절해도 몇 배는 이미 빨라진다고 보시면 되고, 사용하지 않는 시작 프로그램의 상태값만 변경해 줘도 부팅속도는 피부로 느낄 만큼 빨리 집니다. 그리고 가장 좋은 것은 자주 사용하지 않는 프로그램은 즉시 삭제하여 시스템 또는 컴퓨터 최적화를 주기적으로 해주는 것이 좋습니다.
✔ 유튜브 프리미엄 월 "1,400원"에 이용하는 방법
✔ [정품인증] MS Office 2021 한글판 무료 다운로드
✔ 피나클 스튜디오 26 Ultimate 버전 무료 다운 설치 방법
✔ 이전에 복사한 것 다시 찾는 방법(이전 복사 다시 붙여 넣기)
✔ 한글 최신버전-한컴독스 구독 및 구독취소 방법(상세설명)
✔ PDF 파일 자르기, 회전하기, 붙이기 등이 가능한 무료 프로그램
✔ [정품] 어도비 프리미어 프로 2022 무료 다운로드
✔ 어도비 포토샵 2021 정품 인증된 버전 무료 다운로드하기
✔ PDF 편집 프로그램 [무설치] Adobe Acrobat Pro DC 2021 정품 무료 다운로드
✔ 내 PC가 Windows 11 업그레이드 가능한지 알아보기
✔ 해외 사이트 다운로드 속도 5~10배 올리는 프로그램
✔ [정품 인증 완료] 한글 2022 무료 다운로드하기
✔ 한글 2020 정품 "자동" 인증 버전 다운 및 설치
✔ [KTX 예매] 자동 예매 100% 성공하는 꿀팁 및 방법
✔ uTorrent 광고 뜨지 않는 프로(Pro) 버전 무료 다운
✔ 윈도우 제공 악성코드 검사 프로그램 MRT 사용법 및 MRT 실행 안될 때 방법
✔ 윈도우, MAC, 모바일에서 무료로 사용 가능한 비디오 플레이어(영상 플레이어)
✔ 온라인 쇼핑몰에서 무조건 최저가로 살 수 있는 프로그램
✔ 모든 공격을 막아주는 최신 백신 어베스트 시큐리티 프리미엄 무료사용법
✔ 가상 윈도우 - 윈도우 샌드박스 모드 정말 쉽게 사용하는 방법





