식탁보 프로젝트 은행 보안 프로그램 내 PC에 설치하지 않고 은행 이용하는 방법(자세한 사용방법 설명)
은행, 정부 사이트 로그인 시 필요한 보안프로그램을 설치 후 문제가 많은 것을 볼 수 있죠? 오늘은 이 프로그램을 PC에 설치하지 않고 은행이나 정부 사이트에 접속할 수 있는 식탁보 프로젝트 프로그램에 대해서 자세하게 소개해드리려고 합니다.

식탁보 프로젝트란?
은행 사이트, 금융 사이트, 각종 정부 관련된 사이트에 접속을 하게 되면 여러 보안플그램을 설치하게 되죠? 식탁보 프로젝트 프로그램을 이용하게 되면 이런 보안 프로그램들을 일회성으로 설치하여 사용하고, PC에는 설치 흔적인 남지 않게 해주는 프로그램 입니다. 즉, 샌드박스에 보안 프로그램을 설치하고, 샌드박스에서 해당 사이트에 접속을 하기 때문에 내가 사용하는 PC에는 보안 프로그램이 실질적으로 설치가 되지 않습니다. 그러면 왜 이 프로그램이 필요할까요?
- 각종 보안 프로그램 충돌 방지 : 은행이나 정부 사이트에서 로그인 시도시 여러 프로그램이 설치되는데, 간혹 이 프로그램들 간에 충돌을 일으켜서 PC에 문제를 발생시킬 수 있습니다. 그래서 PC에 되도록이면 이런 프로그램들이 설치되지 않는 것이 PC를 빠르게 사용하는 방법 중 하나인데요. 하지만 은행 사이트나 정부 사이트를 이용하려면 어쩔 수 없이 설치해야 하죠.
- 프로그램 설치 오류 방지 : 분명히 2~3일 전 또는 몇 시간 전에 사이트에 접속해서 보안 프로그램을 설치했는데 미설치 되었다면서 또다시 설치하라는 문구 보신적 있죠? 정말 화가 나고 귀찮은 작업입니다. 분명히 설치 후 로그인 해서 사용했는데, 다시 사이트에 접속하거나 PC를 재부팅 후 사이트에 접속하면 재설치하라고 안내창이 뜹니다. 그러면 설치한 프로그램을 다시 설치해야하는 번거로움이 있습니다. 이는 알 수 없는 오류로 인해서 사이트가 프로그램 설치가 된 것을 인식하지 못해서 그렇습니다.
식탁보 프로그램 사용 전 확인 사항
- Windows 버전 : Windows 10 Pro (1909 버전 이상), Windows 11 이상 (Home 버전은 사용 불가)
- Windows Sandbox 사용 가능 : 윈도우 샌드박스를 이용하기 때문에 반드시 윈도우 샌드박스를 사용할 수 있도록 세팅이 되어있어야 합니다. (Windows Sandbox 사용방법 및 설치방법은 여기에서 확인해보세요) 참고로 맥북에서는 사용이 불가능합니다.
- 은행 및 정부 관련 보안 프로그램 삭제여부 : 은행이나 정부사이트 로그인 시 설치되는 보안프로그램이 모두 삭제되어 있어야 합니다. 필수는 아니지만 깔끔하게 지우고 식탁보 프로그램을 사용하는 것이 좋겠죠? (보안 프로그램 한 번에 삭제하는 방법은 여기서 확인해 보세요)
식탁보 프로젝트 무료 다운
아래 링크를 클릭하면 식탁보 프로젝트 다운로드 받을수 있는 사이트로 이동합니다. ( ↓ 아래 링크 클릭하여 식탁보 프로젝트 무료로 다운로드 받기)
식탁보 프로젝트 사용 방법
1️⃣ 먼저 윈도우 샌드박스를 사용할 수 있도록 반드시 설정을 해두셔야 합니다. (설정하는 방법은 여기서 확인)
2️⃣ 본 PC를 재부팅 후 위에 제가 걸어둔 링크를 이용하여 식탁보 프로젝트 프로그램을 다운로드 받습니다.
3️⃣ 설치파일을 실행하여 프로그램 설치를 진행하고 완료합니다. (샌드박스에 설치하지 않고 본 PC에 설치를 진행합니다.)
4️⃣ 샌드박스는 실행할 필요가 없으며, 본 PC에 설치된 식탁보 프로젝트 프로그램을 실행합니다.
5️⃣ 여기에서 접속하고 싶은 은행 사이트 또는 정부 사이트를 찾아서 선택을 합니다.
6️⃣ 기존 공동 인증서 파일 가져오기를 체크하고 찾아보기를 클릭하여 공동인증서 파일을 가져옵니다. 그리고 화인 버튼을 클릭합니다. (일반적으로 C:\Users\본인 PC 이름\AppData\LocalLow\NPKI 경로에 있습니다.)
7️⃣ 아래쪽으로 스크롤을 내려서 모두의 프린터, Adobe Reader, 한컴오피스 뷰어 등 필요 없는 것들은 체크 해제 합니다.
8️⃣ 그리고 상단에 실행하기 버튼을 클릭합니다. 그러면 윈도우 샌드박스가 자동으로 실행이 됩니다. TableCloth Auto Installer라는 창 안에 install 버튼을 클릭합니다. (해당 은행 사이트 또는 정부 사이트 로그인 시 필요한 프로그램 리스트들이 보입니다.)
9️⃣ TableCloth Auto Installer에 리스트 되어있는 프로그램들이 모두 자동으로 설치가 진행됩니다. 설치도중 간혹 Warining 창이 뜨는데 확인버튼 클릭하고, Ahnlab Safe Transaction 창이 뜨면 닫기 눌러서 설치 완료하면 됩니다.
🔟 TableCloth Auto insatller 리스트에 떠 있는 프로그램 상태값이 모두 초록색 체크 및 Done 되어있는지 확인하고, 모두 설치가 완료되었다면 샌드박스 내에서 해당 은행 사이트 또는 정부 사이트에 접속해서 로그인 및 사용을 하면 됩니다.
아래 그림으로 자세하게 다시 한번 더 설명을 드리겠습니다. 위 설명으로 잘 이해가 되지 않는 분들은 아래 그림을 통해서 확인해 보시면 됩니다.
식탁보 프로젝트 설치 전 반드시 확인해야 할 사항
현재 윈도우에서 샌드박스 모드가 사용될 수 있도록 샌드박스 설정 및 설치를 해두셔야 합니다. 윈도우 샌드박스 설정 및 설치하는 방법은 여기에서 확인이 가능합니다. 설정 완료 후 반드시 재부팅을 하셔야 합니다.
식탁보 프로젝트 다운로드 및 설치
위에 제가 걸어둔 링크를 이용하여 식탁보 프로젝트를 다운로드 받습니다. 그리고 설치를 진행합니다. (샌드박스 모드의 윈도우에다 설치를 하는 것이 아니고 본 PC의 윈도우에 프로그램 설치를 하는 것입니다. 샌드박스 모드는 설정만 해두고 실해을 별도로 할 필요가 없습니다.)

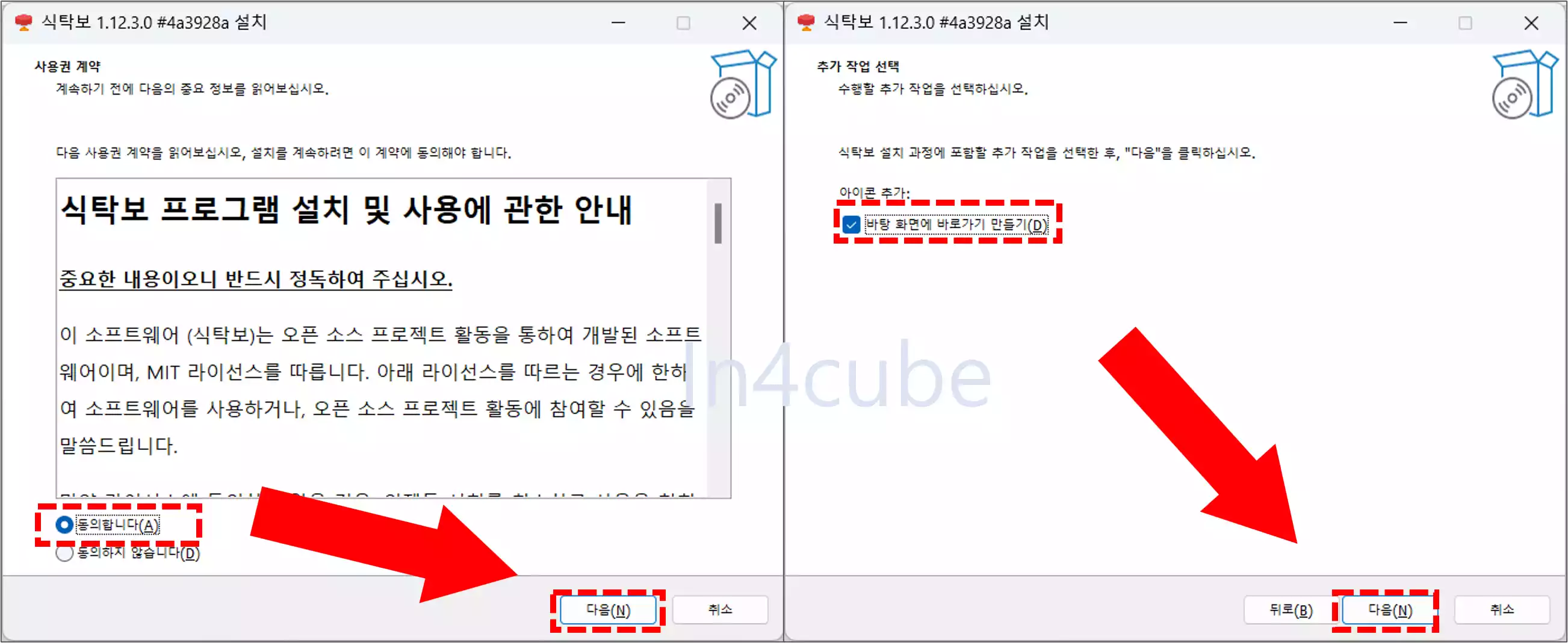
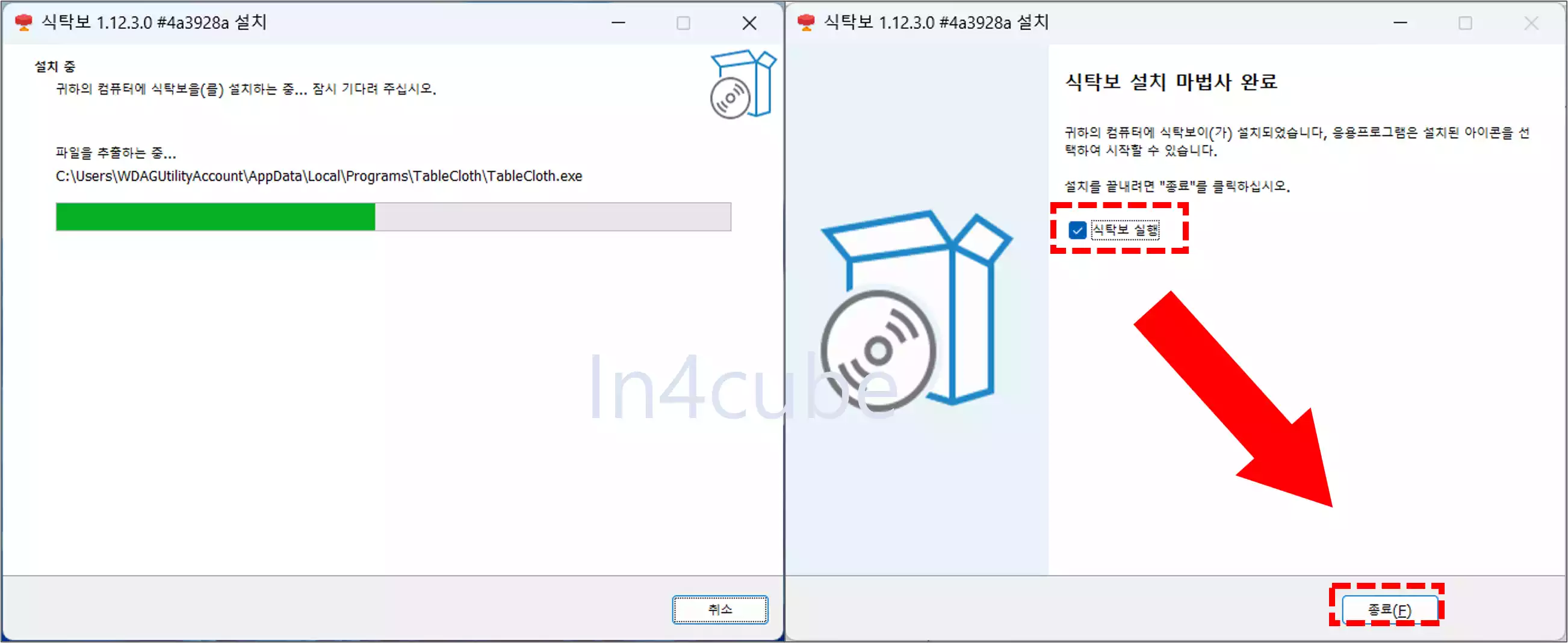
식탁보 프로그램 실행하기
본 PC에 설치된 식탁보 프로그램을 실행합니다. 그러면 아래 그림과 같은 모습을 볼 수 있습니다. 여기서 왼쪽의 카테고리를 이용해서 항목별로 사이트를 확인할 수 있습니다.
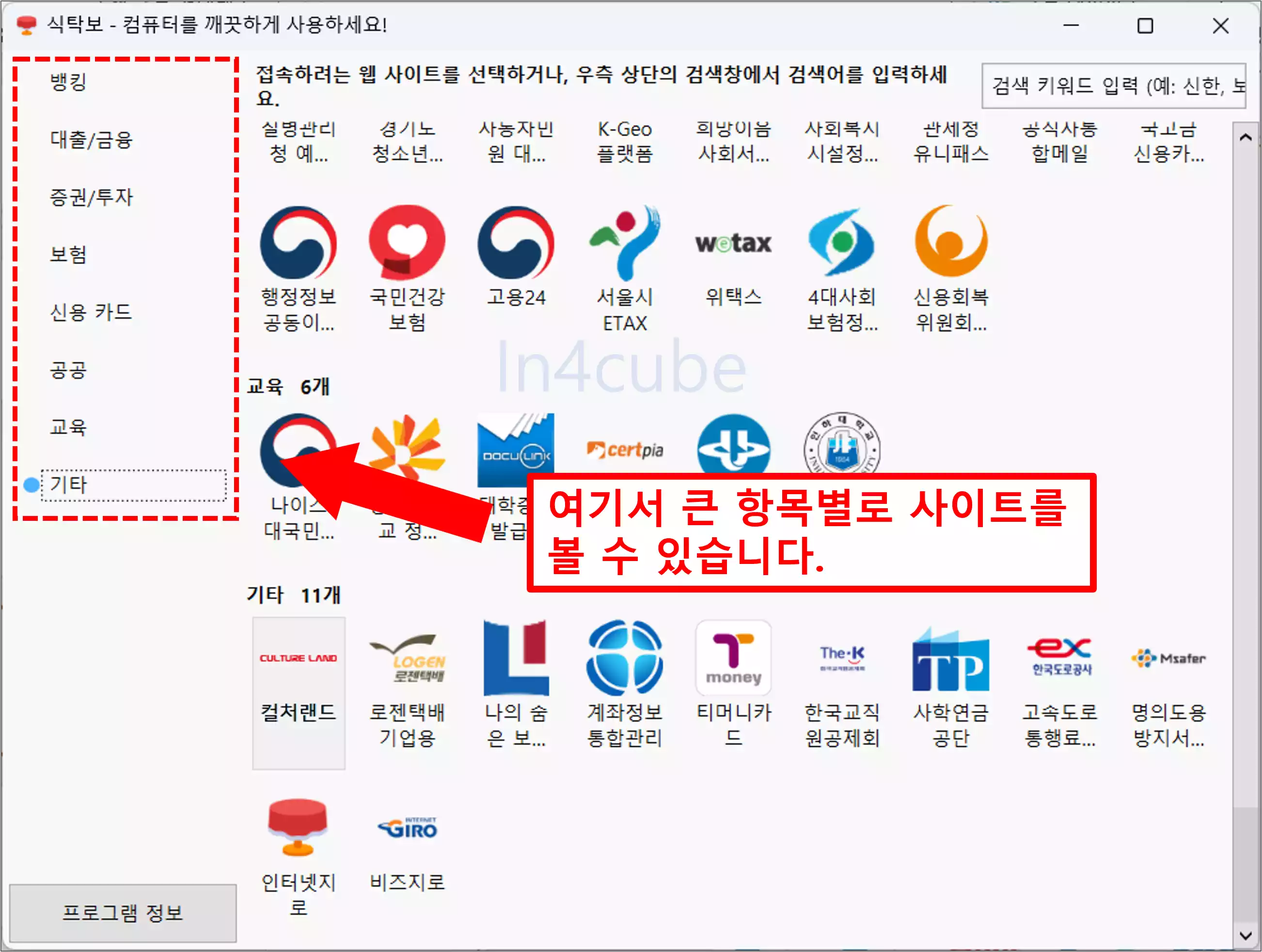
저는 우리은행 사이트 로그인 시 필요한 보안 프로그램을 일회성으로 설치하는 방법에 대해서 설명을 드리겠습니다. 일회성 설치는 내 PC에 설치하지 않고 가상 환경에 설치하는 것을 의미합니다. 아래 그림처럼 우리은행 사이트를 선택합니다.
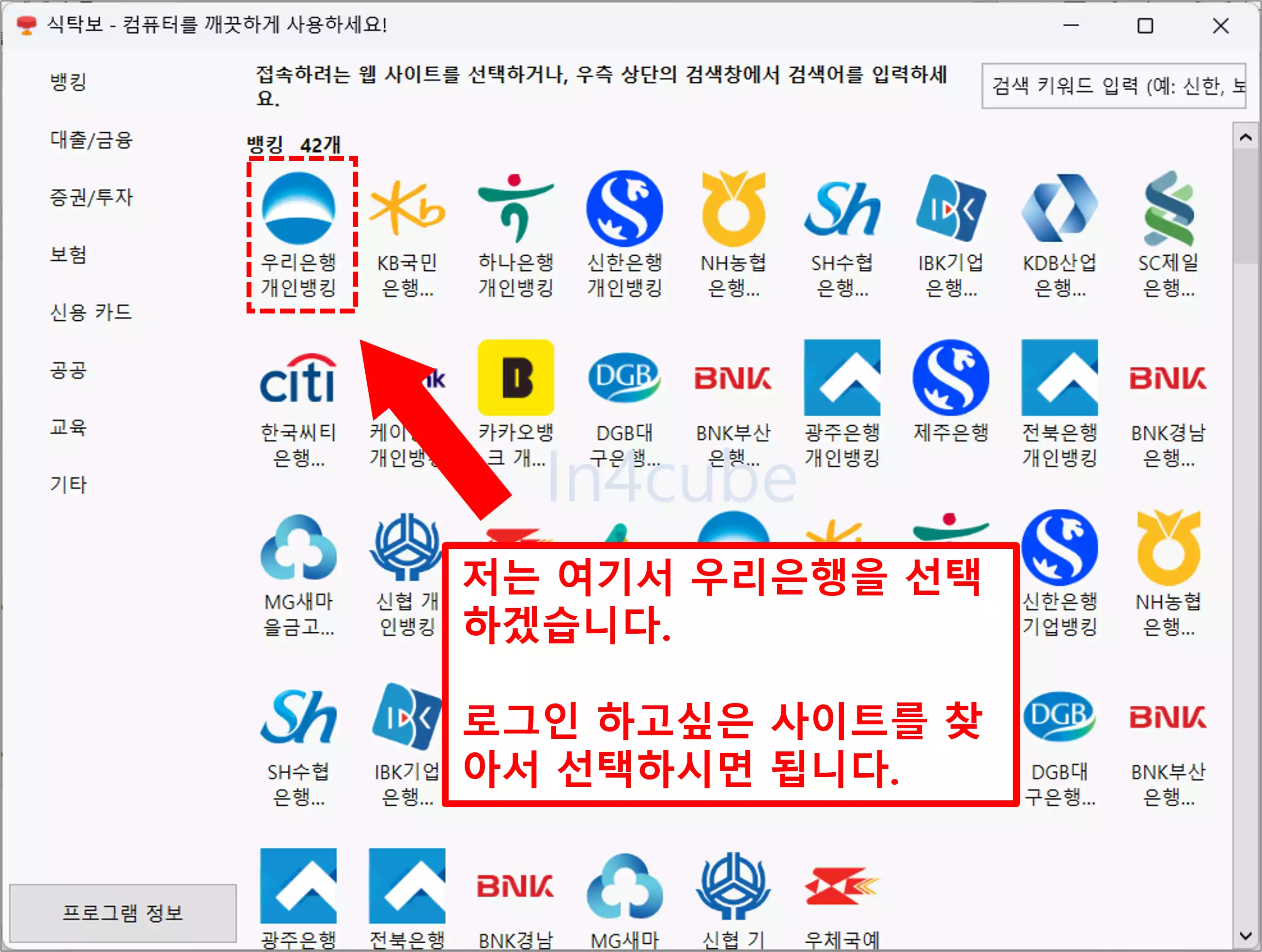
내 PC에 보안 프로그램 설치 없이 은행 사이트 이용하기
위에서 설명드린 것처럼 웹 사이트 아이콘을 클릭하면 아래 그림처럼 주의 사항 창이 뜹니다. 하단에 동의합니다. 버튼을 클릭합니다.
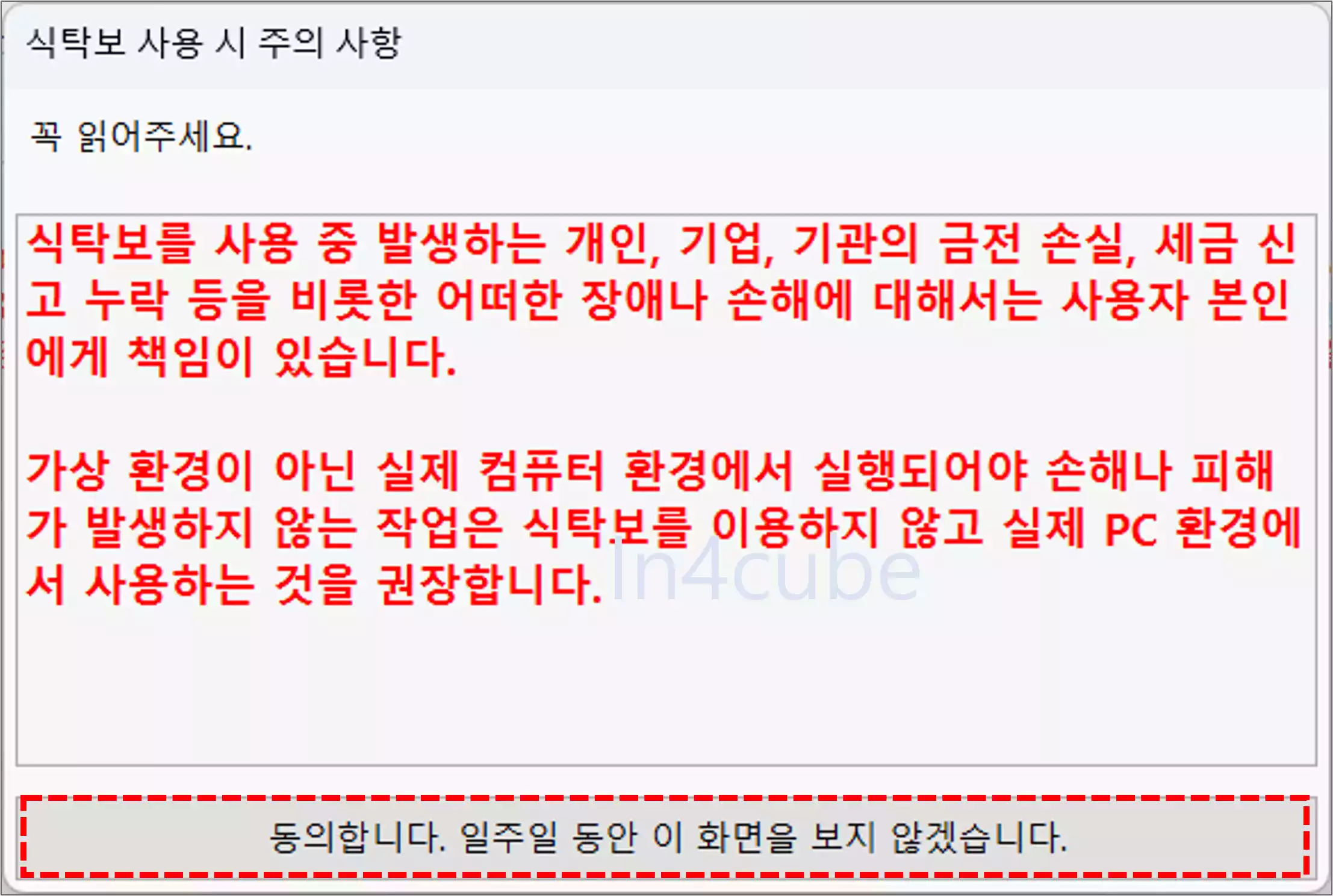
아래 그림처럼 화면이 보이는데, 여기서 기존 공동 인증서 가져오기 항목을 반드시 체크합니다. 체크해야 샌드박스 모드에서 공동 인증서를 사용할 수 있기 때문입니다. 뱅킹 및 로그인 시 공동 인증서를 사용하지 않는다면 체크할 필요는 없습니다. 해당 항목을 체크하면 팝업창이 뜨는데, 공동인증서는 기본적으로 C:\Users\본인 PC 이름\AppData\LocalLow\NPKI 경로에 있습니다. 공동 인증서를 가져왔다면 확인 버튼을 클릭하여 팝업창을 닫습니다.
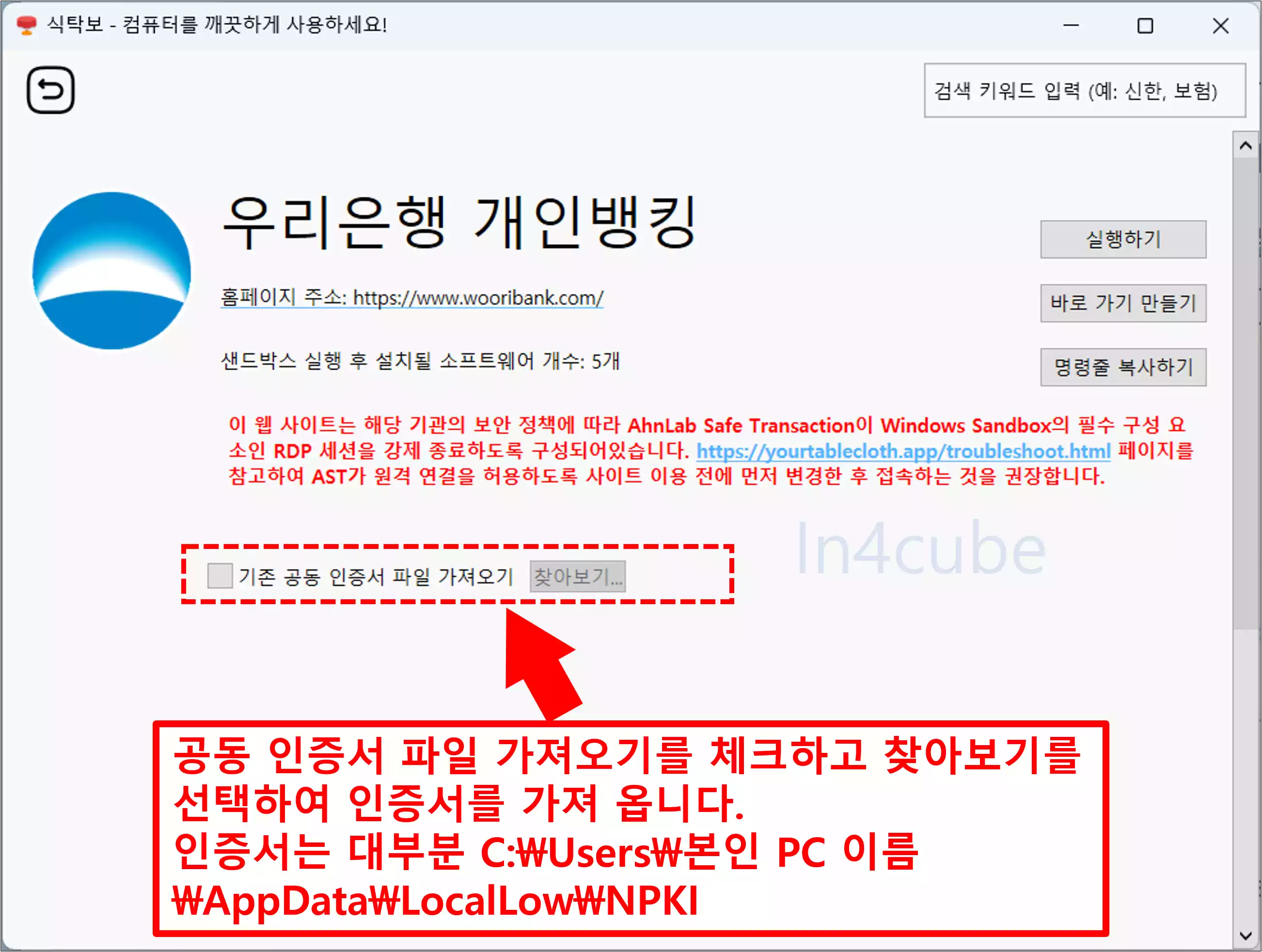
그리고 아래로 스크롤을 내려서 필요한 항목만 설치할 수 있도록 확인을 합니다. 모두의 프린터, 어도비 리더, 한컴오피스 뷰어 등은 저는 개인적으로 필요가 없으므로 모두 체크해제를 했습니다. 잘 모르는 분들은 아래 그림처럼 체크 및 체크해제를 하시면 됩니다.
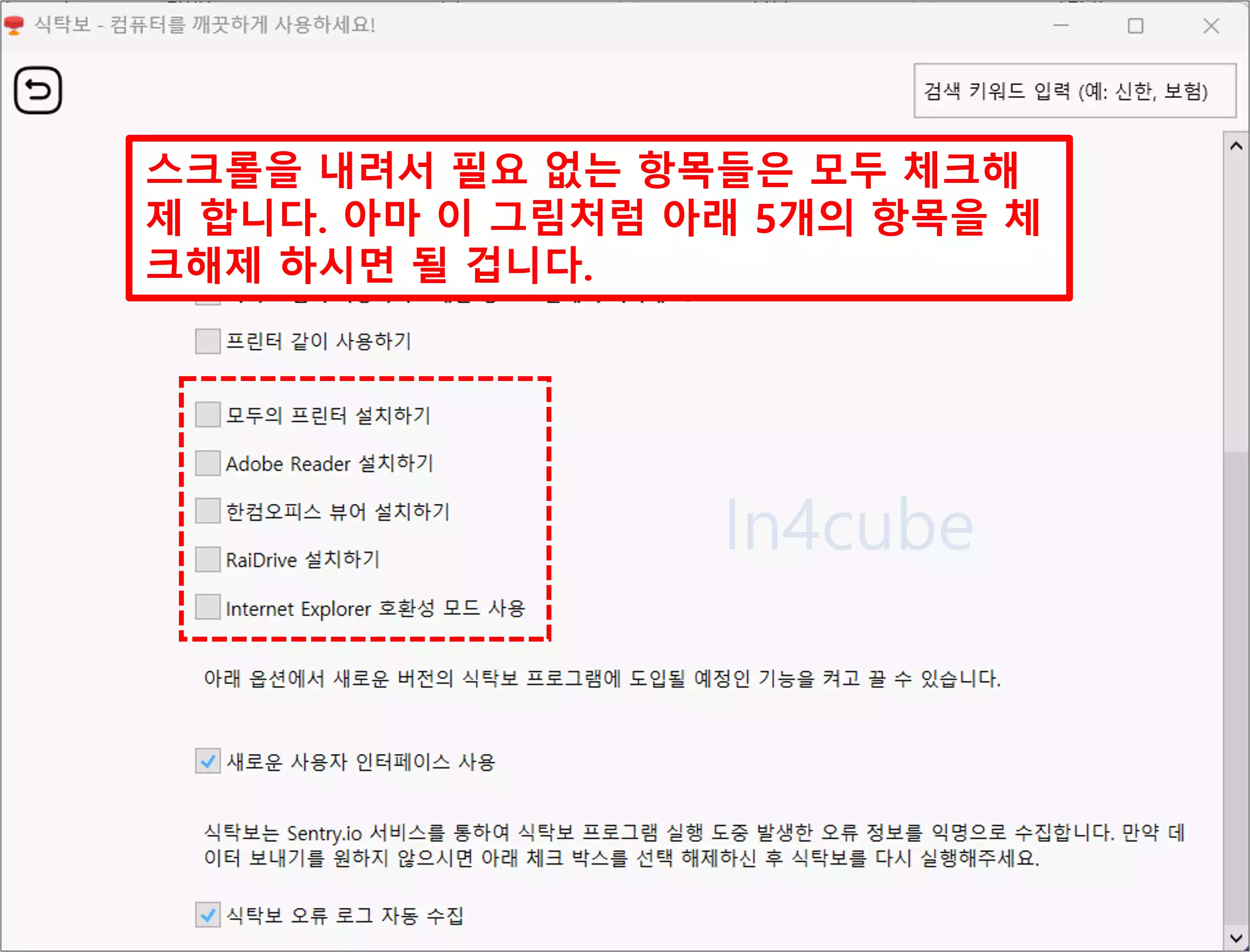
그리고 상단의 실행하기 버튼을 클릭합니다.
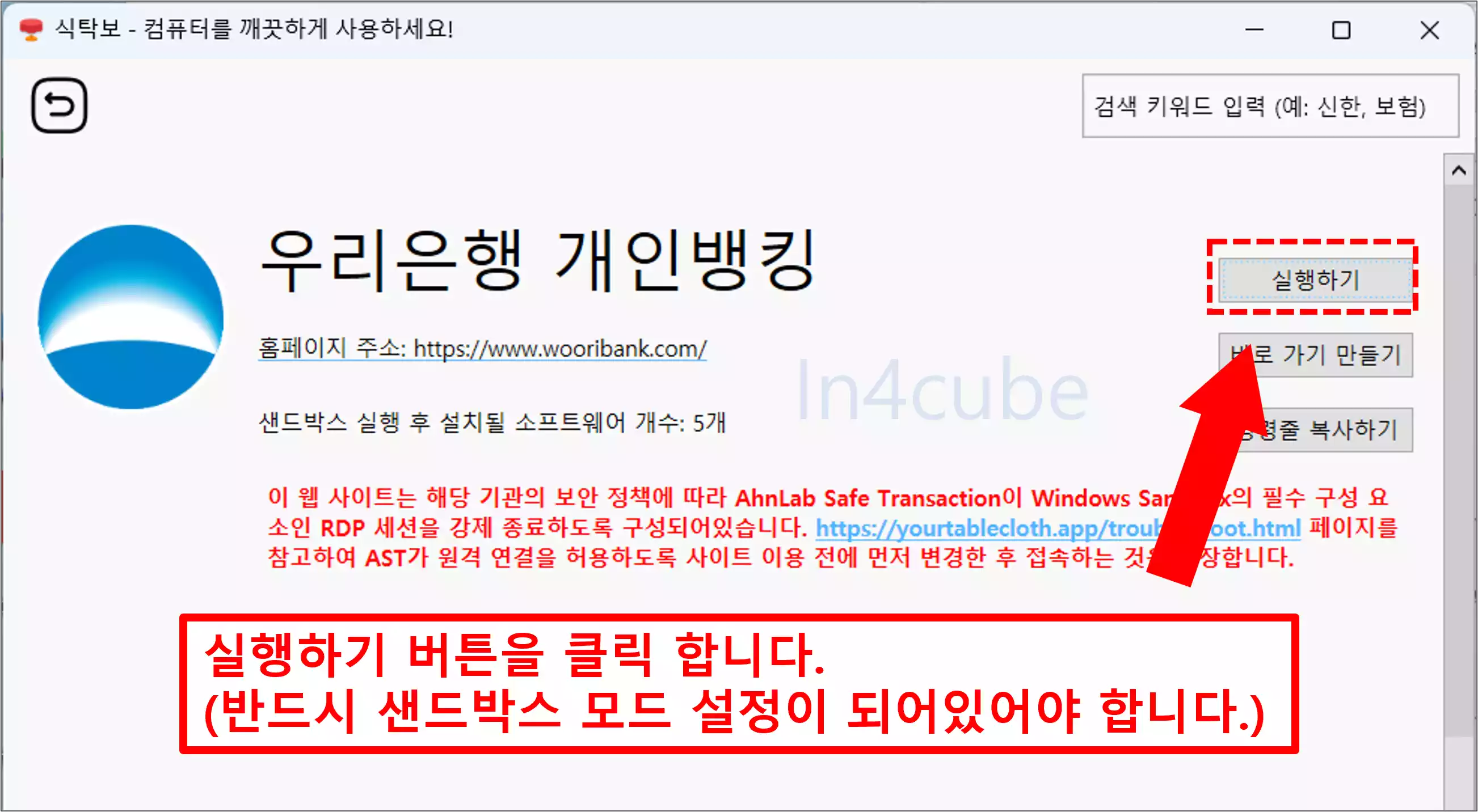
그러면 자동으로 윈도우 샌드박스 창이 실행이 되고, 샌드박스 창 안에 실행되어 있는 윈도우에서 우리은행 보안 프로그램 설치를 진행하려고 합니다. 아래 그림처럼 창이 보이게 되는데, 각 창에 Close 버튼과 Install 버튼을 클릭합니다. 참고로 TableCloth Auto Installer 창에 있는 건 설치해야 할 보안 프로그램 리스트입니다.아래쪽에 Install 버튼을 클릭하면 이 프로그램들이 자동으로 설치가 됩니다.
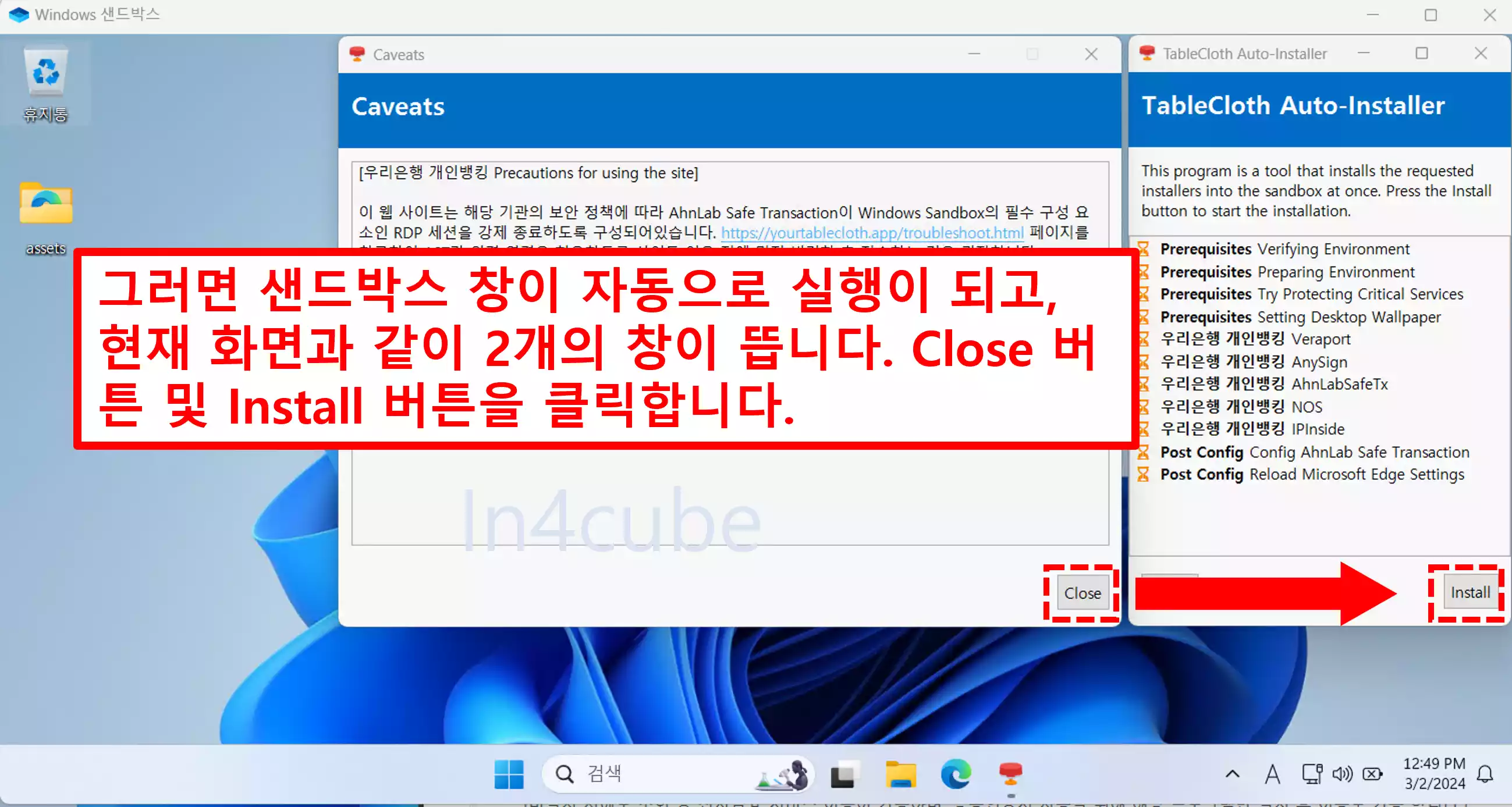
자동으로 프로그램들이 설치 진행이 되며, 아래 그림처럼 설치가 완료된 프로그램은 체크박스 또는 Done이라는 상태값을 보이게 됩니다.
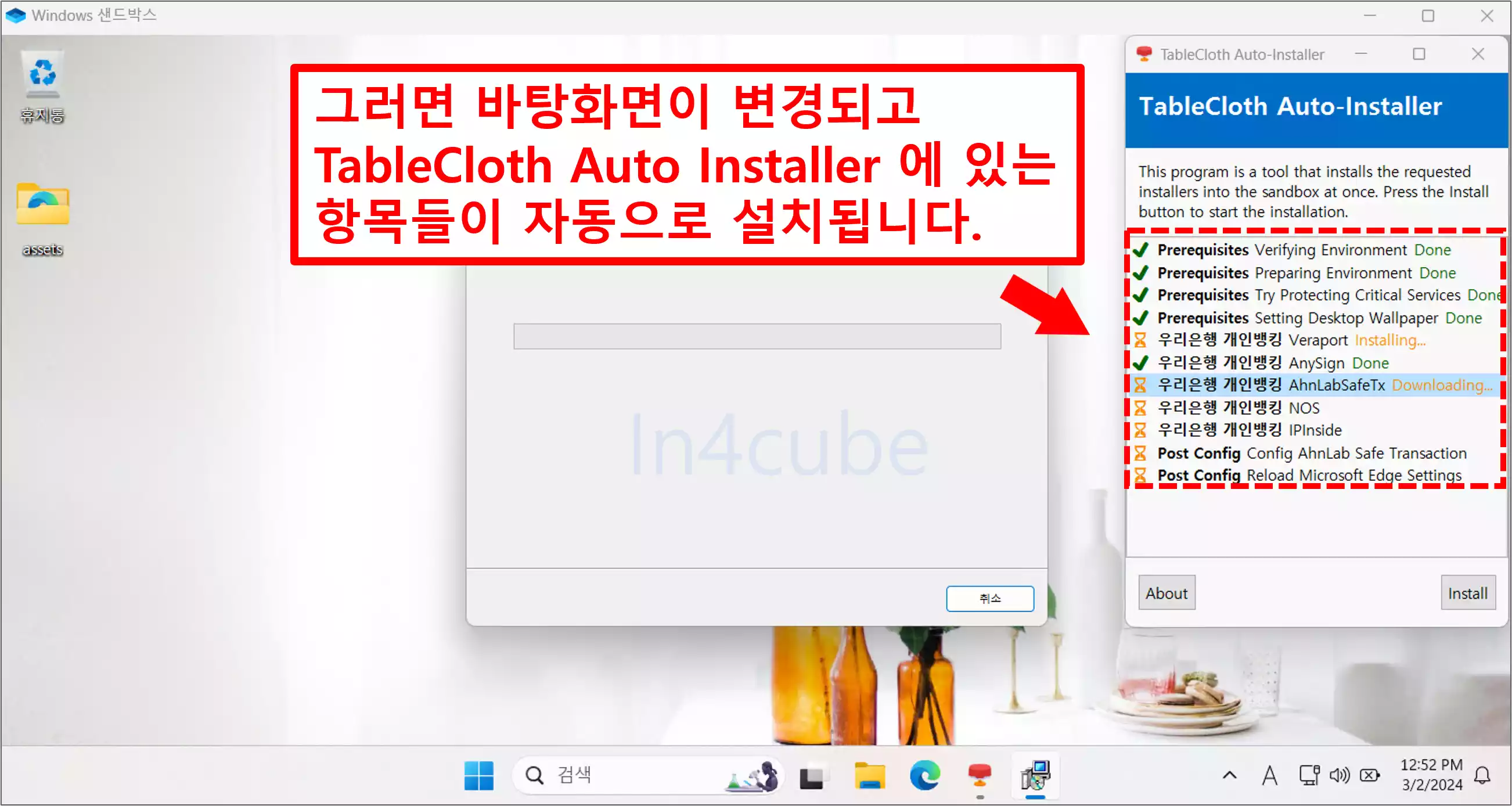
간혹 설치를 진행하다가 Warning 창이 뜨면 확인 버튼을 클릭해 주면 됩니다. 그러면 설치가 계속 진행이 됩니다. 그리고 Ahnlab Safe Trsanscation 창이 뜨면 닫기 버튼을 클릭하면 설치가 계속 진행이 됩니다.
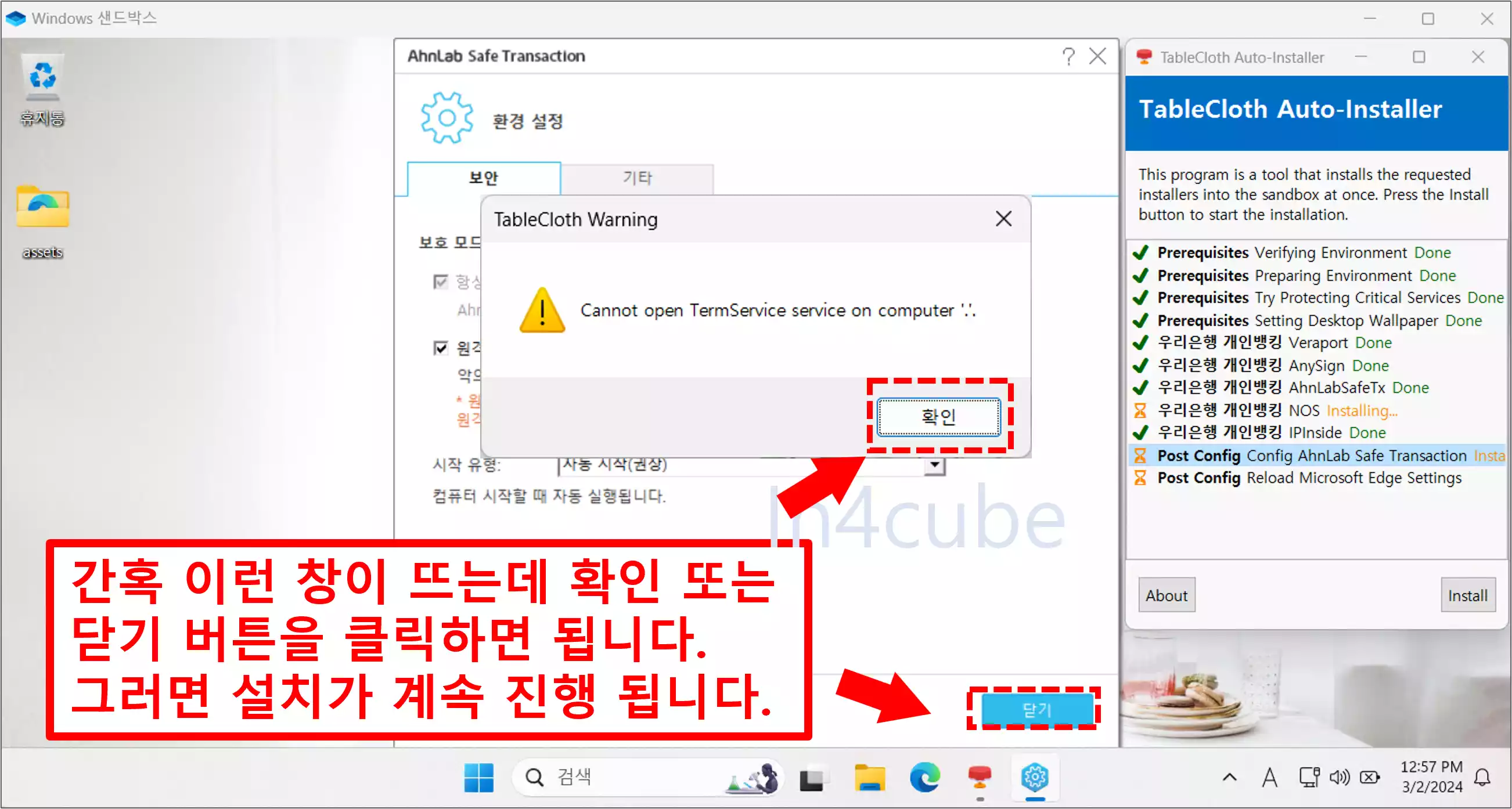
우리은행 로그인에 필요한 모든 보안 프로그램이 자동 설치 완료가 되면 설치창이 사라지고 우리은행 사이트가 뜹니다. 여기에서 로그인하여 우리은행 사이트를 이용하시면 됩니다.
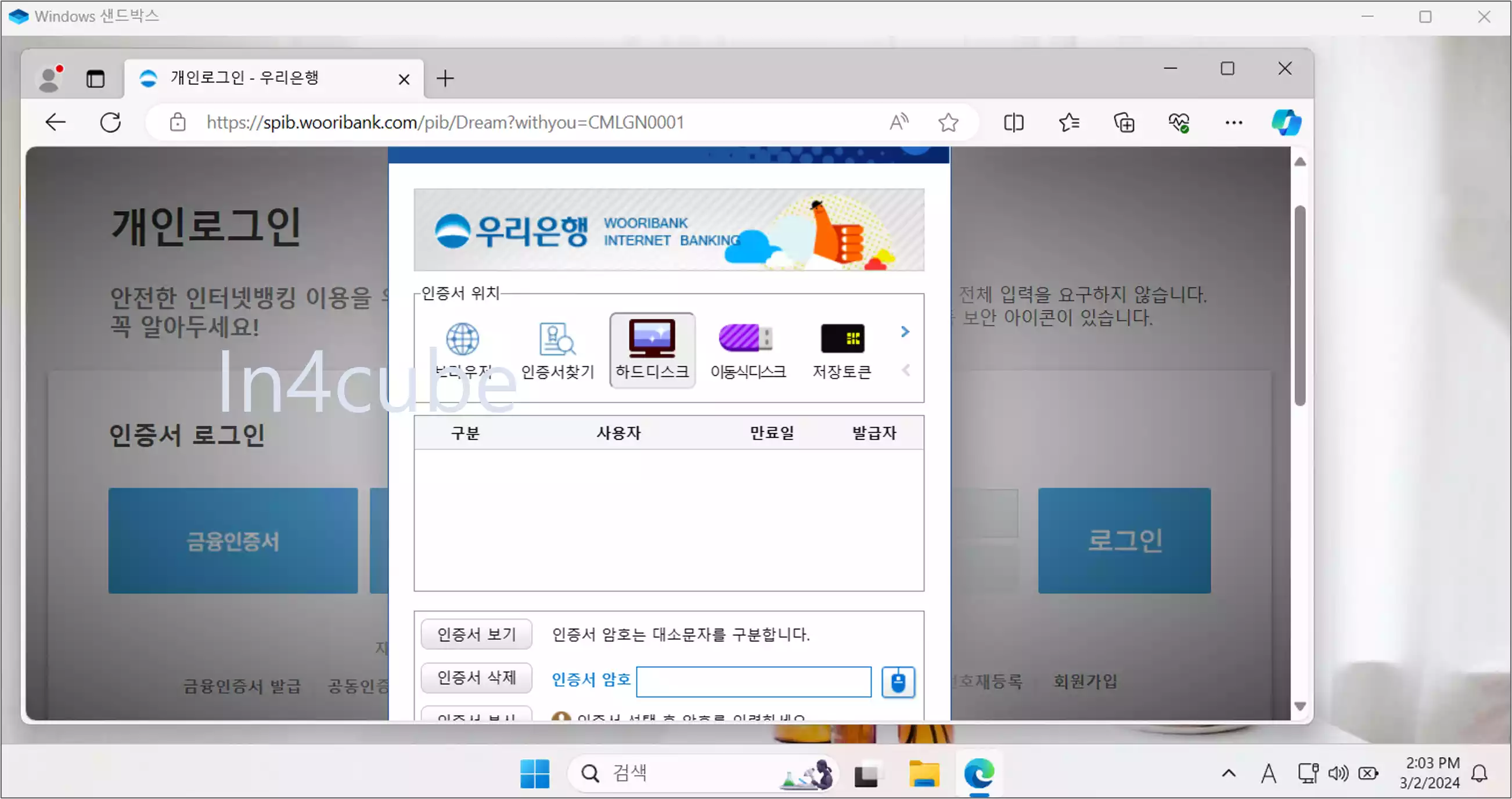
✔ 포토샵 2024 정품 다운로드(뉴럴필터 포함)★★★★★
✔ [정품인증] MS Office 2024 한글판 무료 다운로드 ★★★★★
✔ [인증완료] 한컴오피스 2024 무료 설치방법 ★★★★★
✔ Photoshop 2023 정품 인증버전 무료 다운
✔ 어도비 일러스트레이터 2024 무료 다운 정품 인증 버전
✔ 어도비 아크로뱃 프로 2023 최신버전 자동인증 무료 다운
✔ [다운로드 속도 5배 올려줌] 한국어 적용 IDM 6.42 버전 무료 다운
✔ 어도비 Creative Cloud 2024 무료 다운로드 받는 방법
✔ Vegas Pro 21 무료 다운 및 설치방법 (인증완료)
✔ [정품인증] MS Office 2021 한글판 무료 다운로드
✔ 피나클 스튜디오 26 Ultimate 버전 무료 다운 설치 방법
✔ 이전에 복사한 것 다시 찾는 방법(이전 복사 다시 붙여 넣기)
✔ 2초만에 파일 확장자 변경하는 프로그램 FileConverter
✔ PDF 파일 자르기, 회전하기, 붙이기 등이 가능한 무료 프로그램
✔ [정품] 어도비 프리미어 프로 2022 무료 다운로드
✔ 어도비 포토샵 2021 정품 인증된 버전 무료 다운로드하기
✔ PDF 편집 프로그램 [무설치] Adobe Acrobat Pro DC 2021 정품 무료 다운로드
✔ [정품 인증 완료] 한글 2022 무료 다운로드하기
✔ 한글 2020 정품 "자동" 인증 버전 다운 및 설치
✔ [KTX 예매] 자동 예매 100% 성공하는 꿀팁 및 방법
✔ uTorrent 광고 뜨지 않는 프로(Pro) 버전 무료 다운
✔ 온라인 쇼핑몰에서 무조건 최저가로 살 수 있는 프로그램
✔ 모든 공격을 막아주는 최신 백신 어베스트 시큐리티 프리미엄 무료사용법





