내가 원하는 박스, 상자, 케이스를 사이즈별로 템플릿을 만들어 볼 수 있는 템플릿메이커
상자나 박스, 특수모양의 상자 등을 원하는 사이즈로 변경해서 템플릿을 만들 수 있는 사이트가 있습니다. 템플릿메이커(templatemaker)라는 무료 사이트인데 오늘 이 사이트를 상자를 만들고 템플릿을 생성할 수 있는지 자세하게 알려드리겠습니다.

templatemaker란?
템플릿 메이커는 여러 모양의 상자, 박스, 포장박스, 케이스 등을 쉽게 만들 수 있도록 템플릿을 만들어주는 사이트 입니다. 직사각형, 정사각형, 원형박스, 뚜껑이 없는 상자, 하트 모양 상자 등 여러 모양의 상자들을 접기 위해 필요한 도면을 만들어주는 사이트입니다. 다양한 모양의 상자가 있어서 웬만하면 내가 원하는 상자모양을 다 찾을 수 있습니다. 해외에서 제작한 사이트이지만 한국인이 사용하기에 무리가 없는 사이트입니다. 회원가입 없이 무료로 사용이 가능하며 종이 공예 및 포장 템플릿을 무료로 만들고 다운로드 할 수 있습니다.
templatemaker 저작권
템플릿메이커에서 생성된 모든 템플릿은 MH van der Velde 이 저작권을 가지고 있습니다. 하지만 포장, 교육목적으로 사용되는 템플릿이라면 상업적으로 인쇄하고 대량 생성할 수 있는 권한이 주어진다고 합니다. 즉, 쇼핑몰 사장님이 포장 목적으로 템플릿을 사용하여 포장하려고 하면 그때는 템플릿을 인쇄하고 템플릿을 활용하여 상자를 만드는 것까지 가능합니다.
하지만 템플릿을 인터넷에 판매하거나 디지털 매체로의 재출판 하는 행위는 허용되지 않습니다. (무료로 배포한다고 하더라도 저작권에 위배가 됩니다.) 이런 점을 잘 참고해서 필요한 곳에 활용하시면 될 것 같습니다.
Templatemaker 이용하기
아래 링크는 템플릿메이커에 접속할 수 있는 사이트 입니다. (아래 링크 클릭하여 템플릿메이커 사이트 무료로 이용해서 상자, 케이스, 박스 원하는 사이즈 만들기 ↓)
템플릿메이커 사용하는 방법
1️⃣ 먼저 위 링크를 클릭하여 templatemaker 사이트에 접속을 해줍니다.
2️⃣ 처음 접속을 해서 만들고 싶은 모양의 이미지를 클릭합니다. (아니면 스크롤을 내려서 하단에 원하는 모양을 선택합니다.)
3️⃣ 직접 가로, 세로, 높이 등의 길이를 설정할 수 있으며, 특정 부분의 깊이, 높이 등도 설정할 수 있습니다. (화면 왼쪽의 완성된 이미지 하단에 각 부분이 어떤 값인지 설명되어 있습니다.)
4️⃣ 출력할 페이지 사이즈를 지정하거나 직접 가로, 세로 길이를 지정할 수 있습니다.
5️⃣ 출력할 방향(가로, 세로)롤 설정하고 출력할 파일 형식도 지정합니다.
6️⃣ 화면 오른쪽에 나와있는 그림이 미리보기 그림입니다. 여기서 템플릿이 온전히 잘 보이는지 확인해야 하며, 잘 보이지 않는다면 출력 종이의 크기를 조절하거나 아니면 템플릿의 크기를 조절해야 합니다.
7️⃣ 하단에 Create 버튼을 클릭하면 파일을 다운로드할 수 있습니다. 만약 pdf로 출력을 설정했다면 pdf 파일로 다운로드가 됩니다.
8️⃣ 다운로드 받은 파일을 열어보면 상자를 접을 수 있는 템플릿이 그려진 것을 볼 수 있습니다. 이것을 출력해서 잘라서 사용하시면 됩니다.
그림과 함께 다시 설명을 드리겠습니다. 사이트에 접속을 하게 되면 아래 그림과같은 화면을 볼 수 있습니다. 상단에 여러 모양의 도형이 있는데 이 도형 중 원하는 도형을 클릭하거나 아니면 스크롤을 아래쪽으로 내려서 원하는 모양의 도형을 선택합니다.
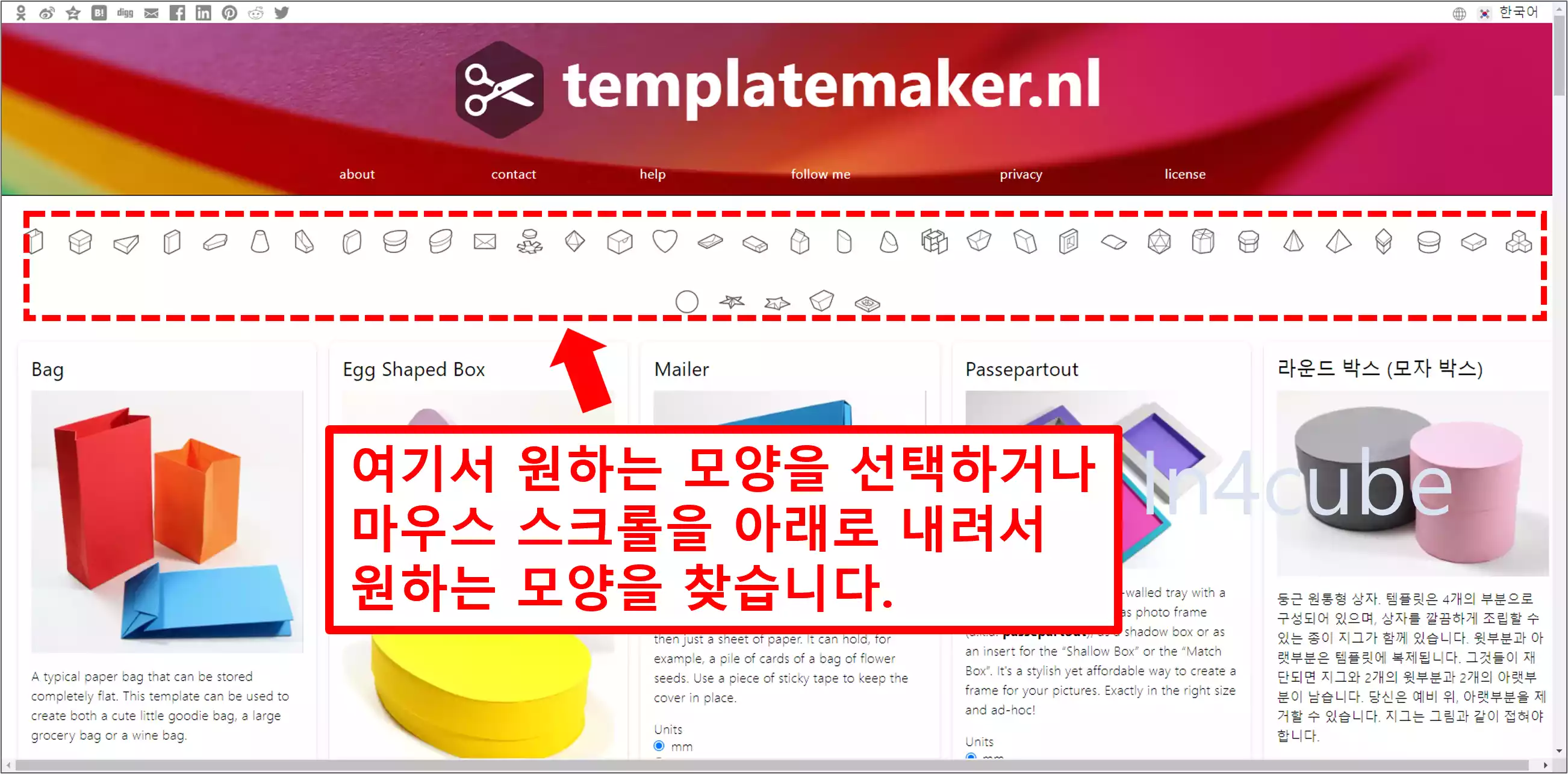
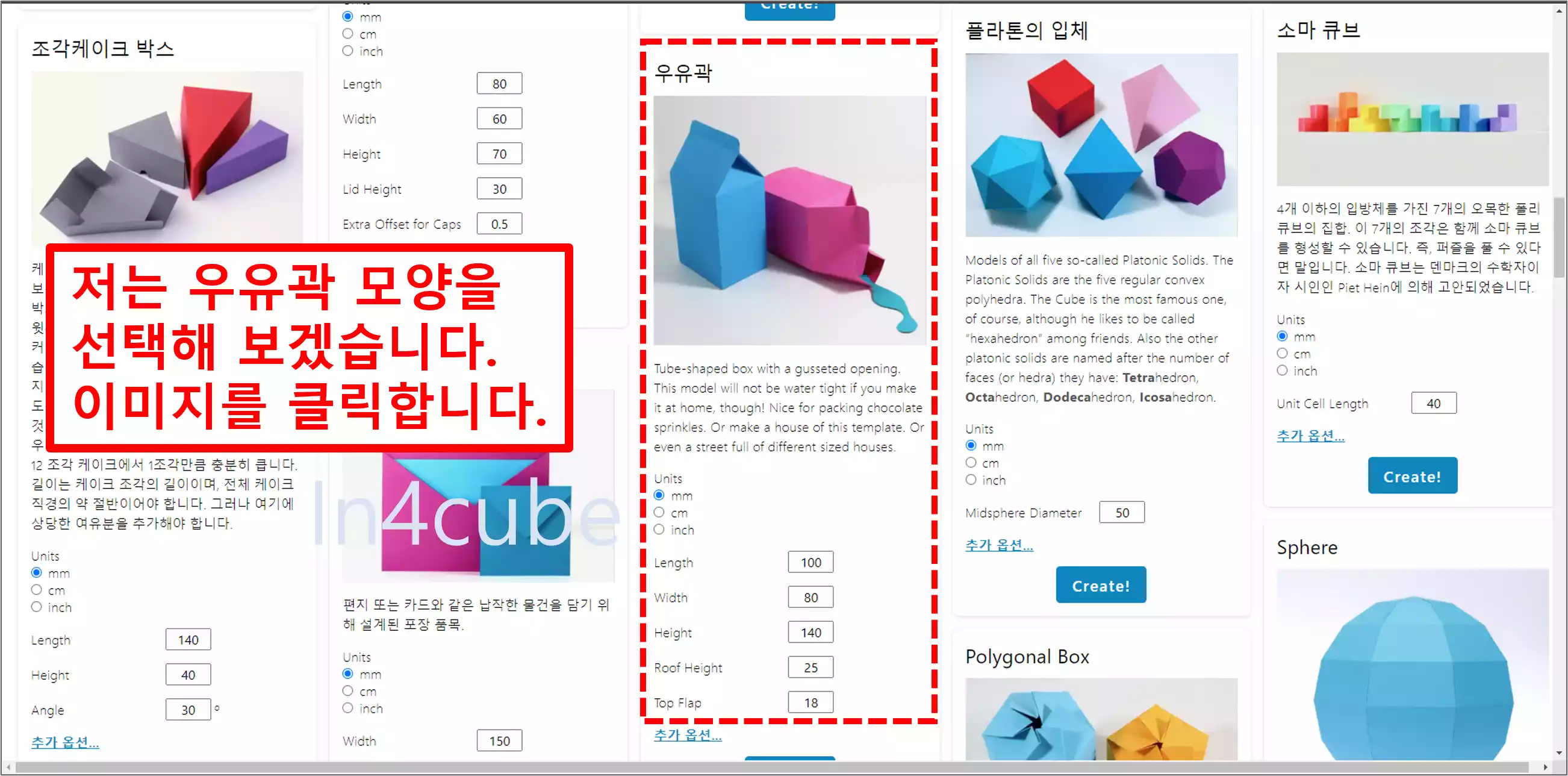
아래그림과 같이 저는 우유곽을 선택했습니다. 아래 그림에서 보시면 여러 가지 값들을 설정할 수 있습니다. 기본적인 단위를 어떻게 할 것인지, 가로, 세로, 높이 사이즈를 설정할 수 있습니다. 그리고 도형만의 특정부분을 설정하는 곳이 별도로 있습니다. 어떤 항목이 어느 부부인지 잘 모르겠다면 왼쪽에 우유곽 그림 아래쪽에 설명이 다 되어 있습니다. 이 그림을 보고 조절하시면 됩니다.
출력할 페이지는 어떤 사이즈로 설정할 것인지에 대한 설정값도 있습니다. A4에 출력할 것인지 A3에 출력할 것인지, 아니면 직접 출력할 결과물의 사이즈를 지정할 것인지 설정할 수 있습니다.
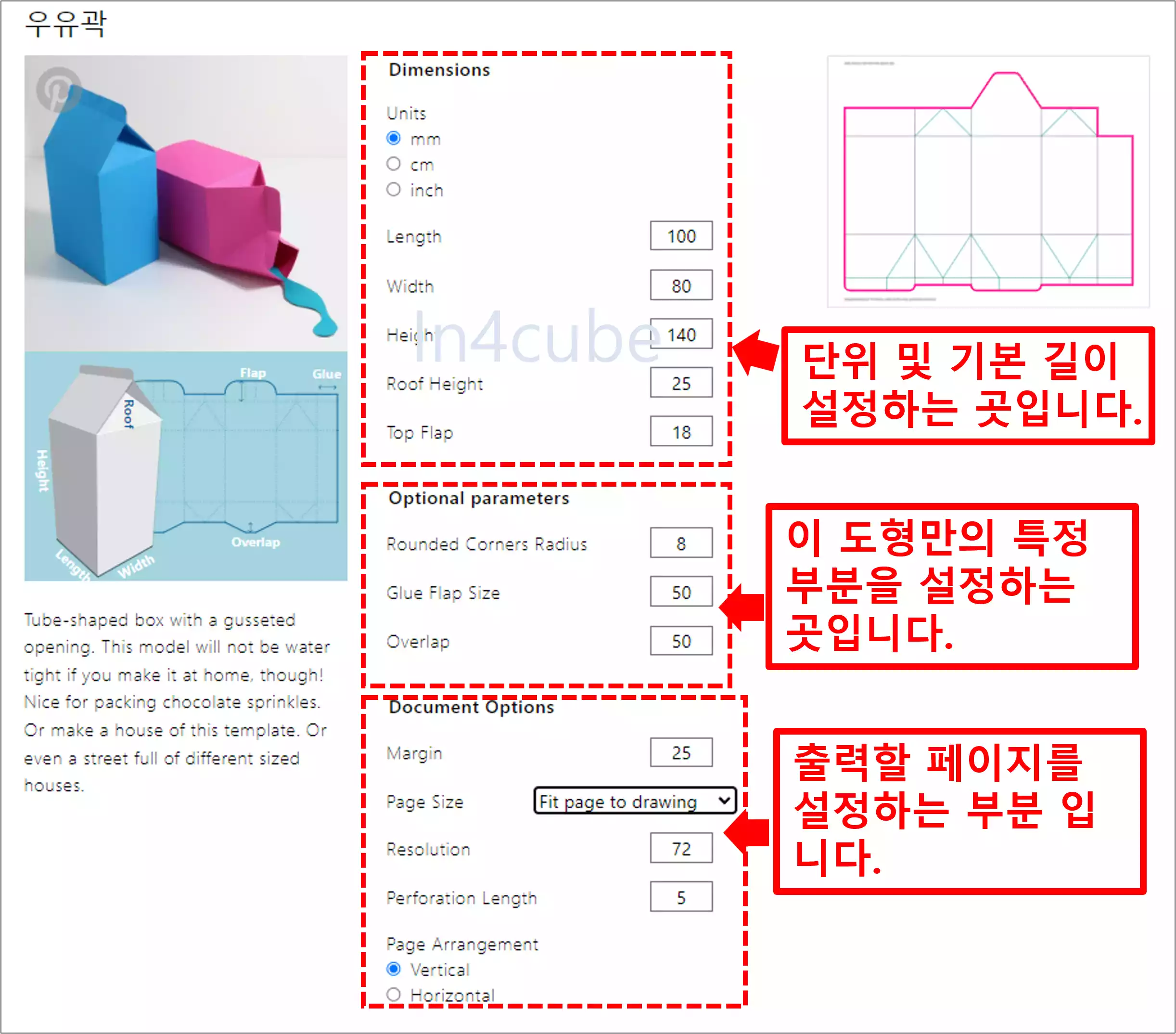
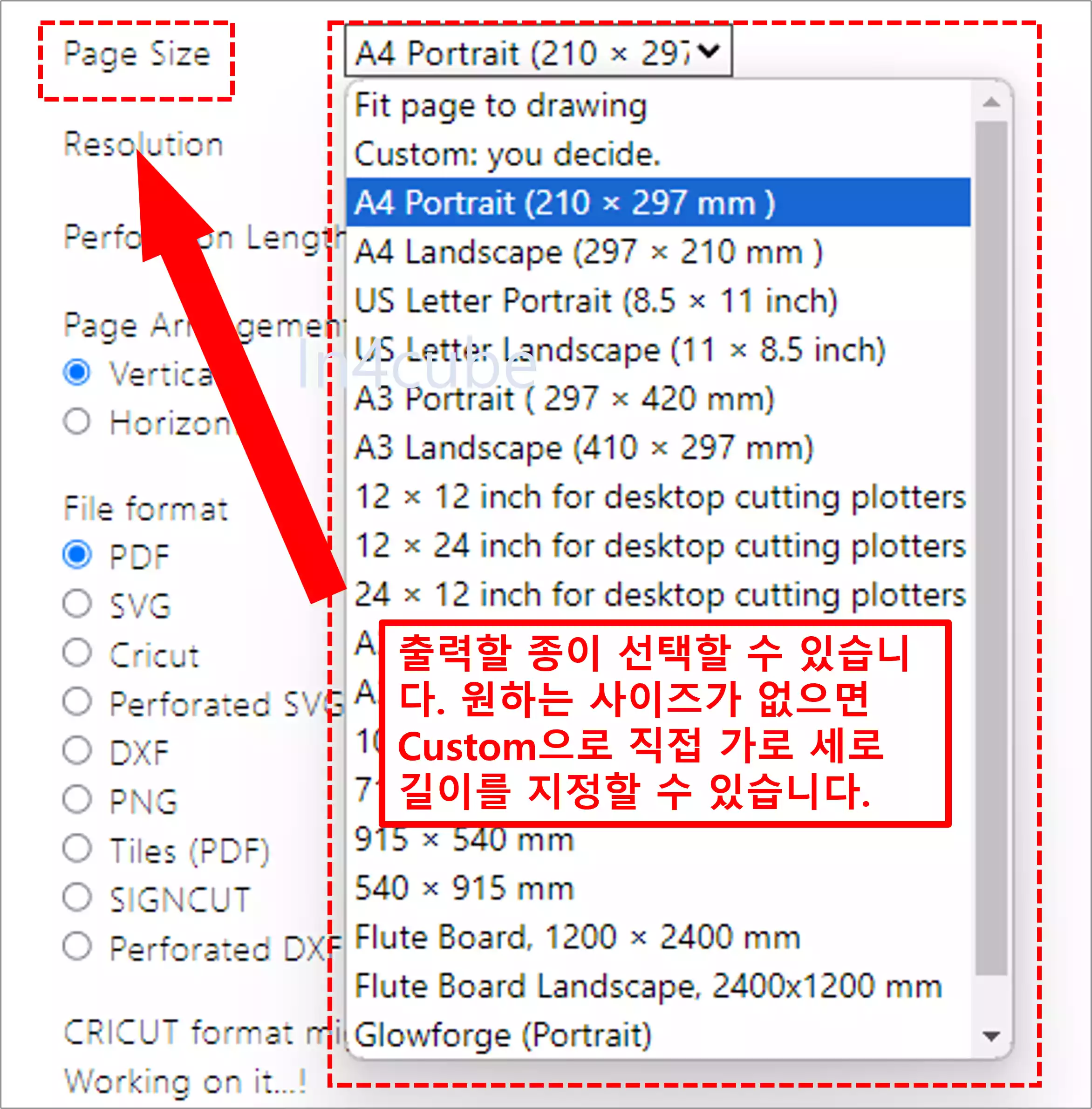
모든 값 설정이 완료되었다면 화면 오른쪽에 미리 보기 그림이 있습니다. 여기에 정상적으로 템플릿이 보여야 출력했을 때에도 정상적으로 출력이 됩니다. 만약에 템플릿이 너무 작거나 아니면 템플릿이 너무 커서 화면을 벗어나는 경우가 있습니다. 이런 부분도 미리보기 화면에서 확인하여 종이사이즈 및 출력할 템플릿의 사이즈를 조절하셔야 합니다.
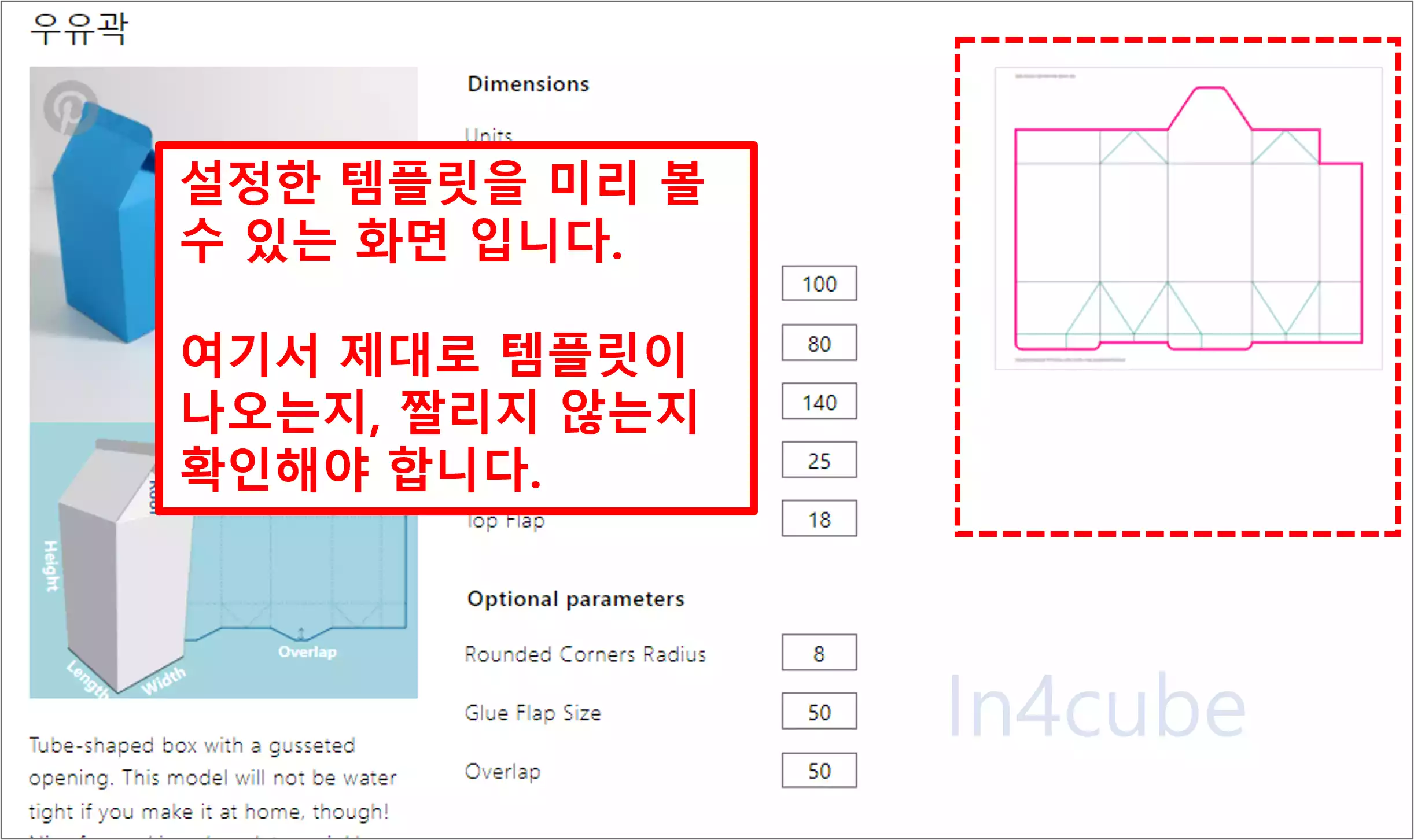
출력할 파일 형식도 지정할 수 있습니다. 만약 출력 결과물을 다른 프로그램에서 사용할 것이라면 다른 프로그램 형식에 맞는 파일 형식을 선택하면 됩니다. 출력한 템플릿에 로고를 넣거나 문구 등을 넣고싶을 수 있죠? 출력한 템플릿에 커스텀할 것이라면 일러스트레이터 프로그램을 추천드립니다. (일러스트레이더 다운로드는 여기서 확인해 보세요)
모든 설정이 끝나면 가장 하단에 Create 버튼을 클릭합니다.

아래 그림과 같이 로딩화면과 돈 내라는 형식의 화면이 보이는데, 자신의 사이트를 위해 커피 한잔 제공해 달라는 기부기능입니다. 기부는 필수가 아니며 이 화면에서 1~2초 대기하고 있으면 파일 다운로드가 가능합니다.
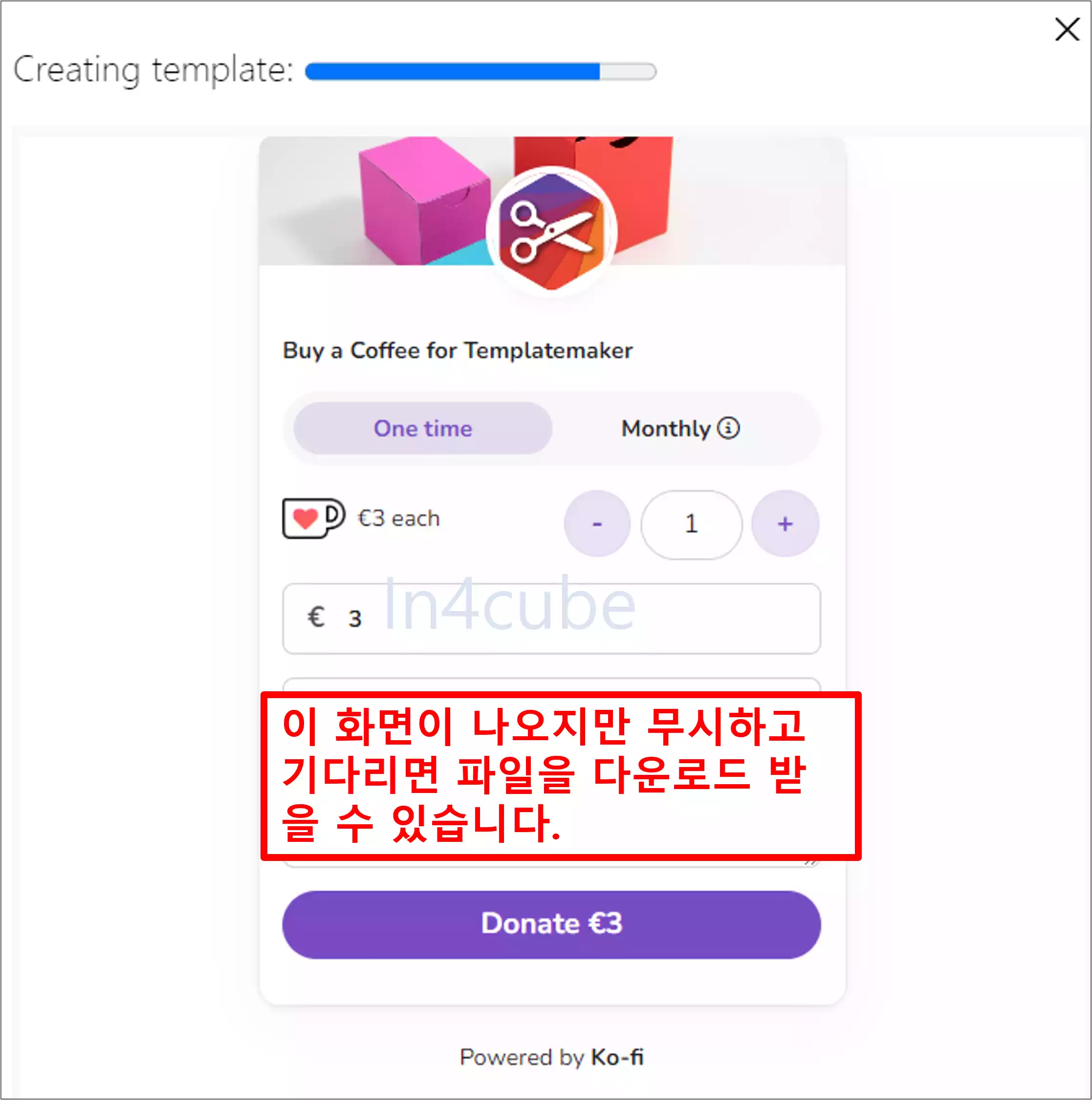
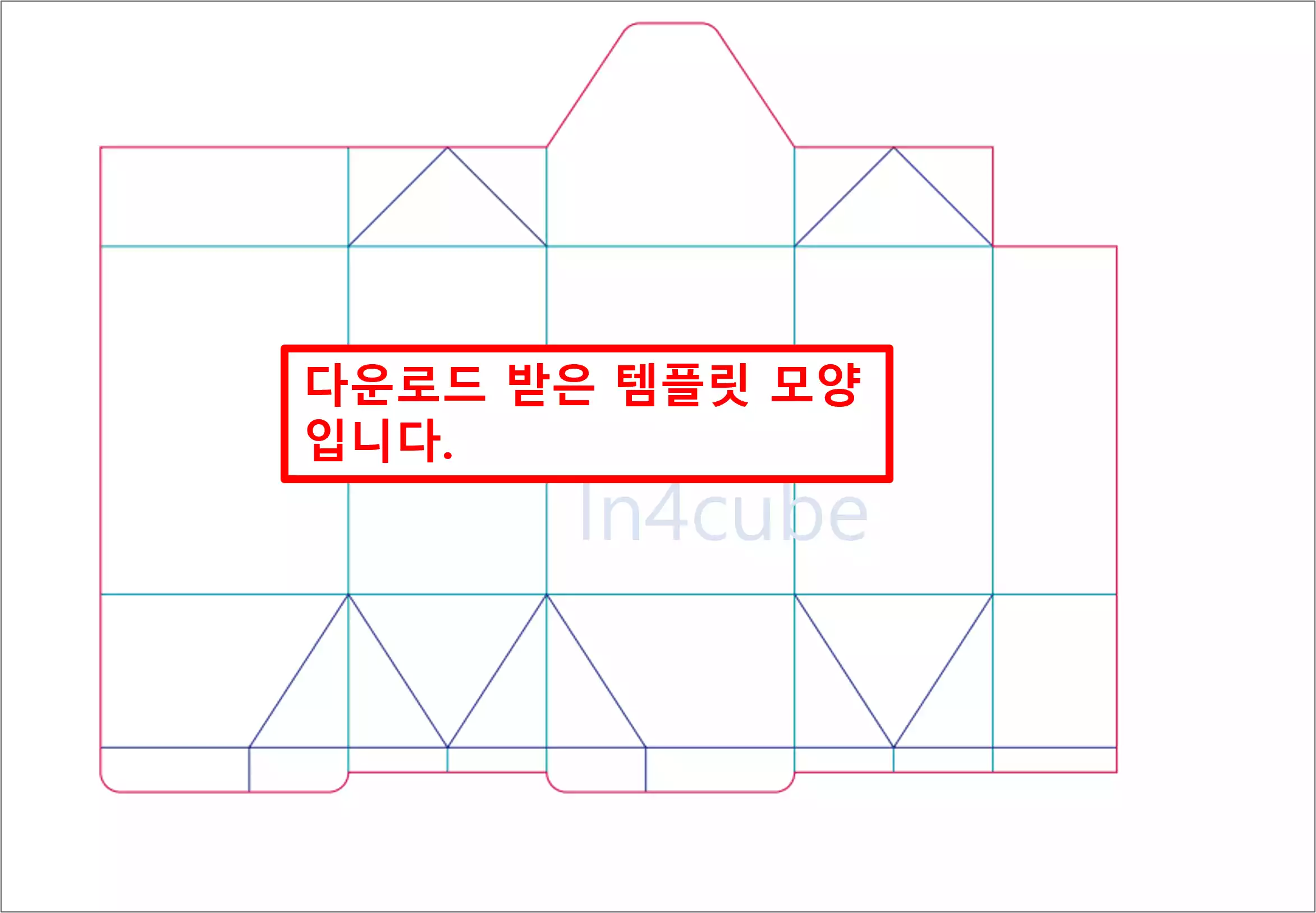
✔ 무료 전화번호 사용해서 문자 받는 방법(문자인증 가능)
✔ 회원가입 시 다른 메일 계정으로 메일 인증하는 방법
✔ 직장인 필수 사이트 블라인드 메일 없이 명함으로 가입하는 방법
✔ 집 구조에 3D 리모델링 해볼 수 있는 사이트(가구배치 포함)
✔ 웹에서 MS 오피스, 한글 프로그램 무료 사용하는 방법
✔ 유튜브 → MP3 변환해주는 사이트 (유튜브 다운로드 가능)
✔ Midjourney 대체할 AI 이미지 무료 생성 사이트
✔ 문장을 작성하면 AI가 영상을 무료로 만들어주는 사이트





