가상 윈도우 Windows 샌드박스 모드로 의심스러운 프로그램 미리 설치하는 방법
혹시 PC에 설치할 프로그램에 악성코드나 바이러스가 있을까 봐 불안한 적이 있으신가요? 가상 윈도우에 프로그램을 미리 설치해서 테스트해 볼 수 있는데요. 오늘은 가상 윈도우인 Windows 샌드박스 기능에 대해서 알아보도록 하겠습니다.

윈도우 샌드박스?
Windows 샌드박스는 가상 윈도우 환경이라고 보시면 됩니다. 내 컴퓨터에 윈도우가 하나 더 설치되어 있는 것이라고 보면 됩니다. 쉽게 설명하면 컴퓨터를 켜고 윈도우를 실행하고, 거기에 다시 작은 창을 열어서 윈도우를 또 실행하는 것입니다. 즉 다른 프로그램과 같이 Windows 샌드박스를 이용하면 내가 또 활용할 수 있는 윈도우가 실행되는 것입니다.
그래서 우리가 어떤 사이트에 받은 파일, 토렌트에서 받은 파일을 신뢰하기가 어려운 경우 가상 윈도우에 먼저 설치를 해보고, 안전하다고 판단되면 내가 실제로 사용하는 윈도우에 설치를 하면 되겠죠? 그래서 가상 윈도우인 윈도우 샌드박스는 사용자가 어떤 테스트를 하기 위해서 필요하거나 다른 OS 환경이 필요한 경우 많이 사용합니다.
가장 환경을 구축하는 유명한 프로그램 중 하나는 VMware 입니다. (VMware는 아래 링크를 통해서 무료로 다운로드 받을 수 있습니다.)
가능한 윈도우 버전
Windows 10 Pro 또는 Enterprise 18305 버전 이상 또는 Windows 11 이상
- ARM64(Windows 11 버전 22H2 이상) 또는 AMD64 아키텍처
- BIOS에서 사용하도록 설정된 가상화 기능
- 최소 4GB RAM(8GB 권장)
- 1GB 이상의 사용 가능한 디스크 공간(SSD 권장)
- 두 개 이상의 CPU 코어(하이퍼 스레딩이 권장되는 4개 코어)
윈도우 샌드박스 설치하는 방법
1️⃣ 먼저 윈도우 시작표시줄의 검색창에 "Windows 기능" 이라고 입력하고 "Windows 기능 켜기/끄기"를 실행합니다.
2️⃣ Windows 기능창이 열리면 아래쪽으로 스크롤을 내려서 Windows 샌드박스 항목을 찾아서 체크합니다.
3️⃣ 설치를 진행하고, 재부팅을 하셔야 합니다.
4️⃣ 재부팅 후 다시 시작표시줄의 검색창에서 "sandbox"로 검색을 합니다.
5️⃣ 그러면 Windows sandbox 항목이 검색되며, 이를 실행합니다.
6️⃣ 샌드박스 화면이 실행이 되고, 샌드박스 창에서 자유롭게 테스트, 프로그램 설치 등을 진행해 보시면 됩니다.
설치방법은 간단하지만 다시 한번 더 그림으로 설명을 드리겠습니다.
Windows 샌드박스 설치
저는 윈도우 11 기준으로 설명을 드렸으나 Windows 10 Pro에서도 비슷합니다. 윈도우 시작표시줄에서 Windows 기능이라고 검색을 하면 Windows 기능 켜기/끄기가 보입니다. 이를 실행합니다.
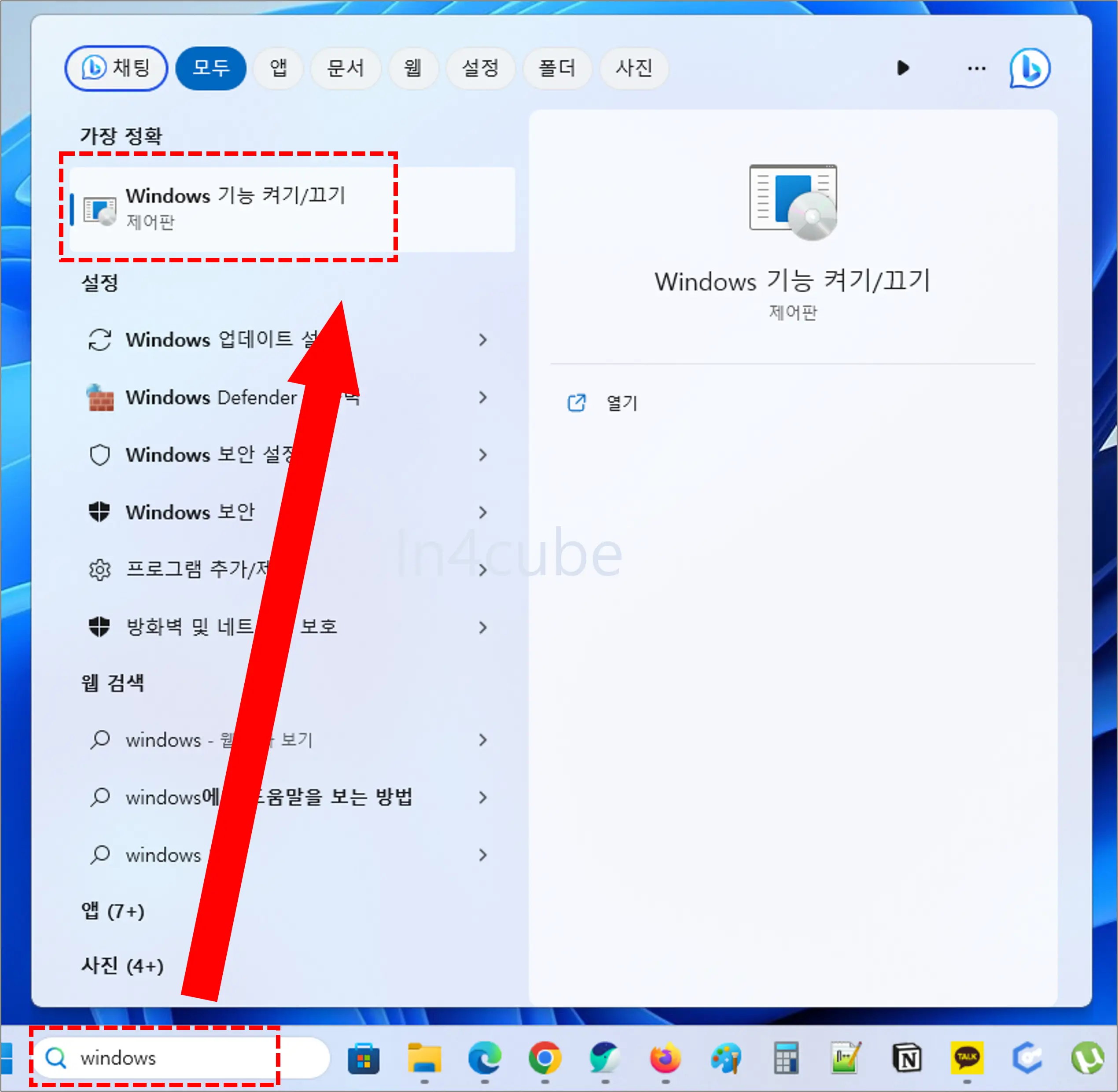
그러면 아래 그림처럼 Windows 기능창이 보이게 되는데, Windows 기능창에서 Windows 샌드박스 항목을 찾아서 체크를 합니다. 혹시 Windows 샌드박스 항목이 활성화되지 않는 분들은 포스팅 하단을 참고해 주세요. 체크를 하고 확인을 누르면 Windows 샌드박스 기능 설치를 진행합니다. 설치후에는 반드시 재부팅을 해주셔야 합니다.
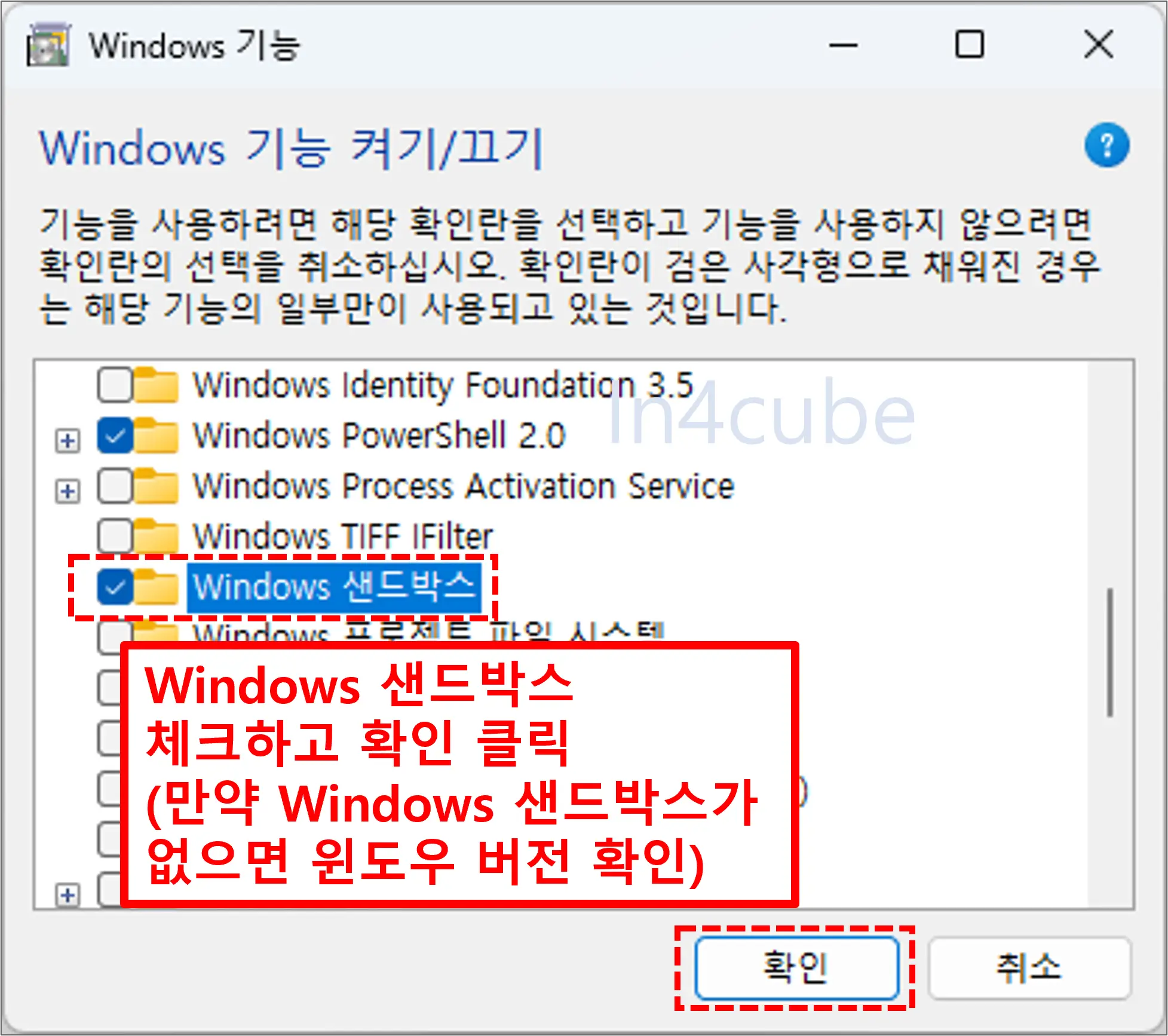
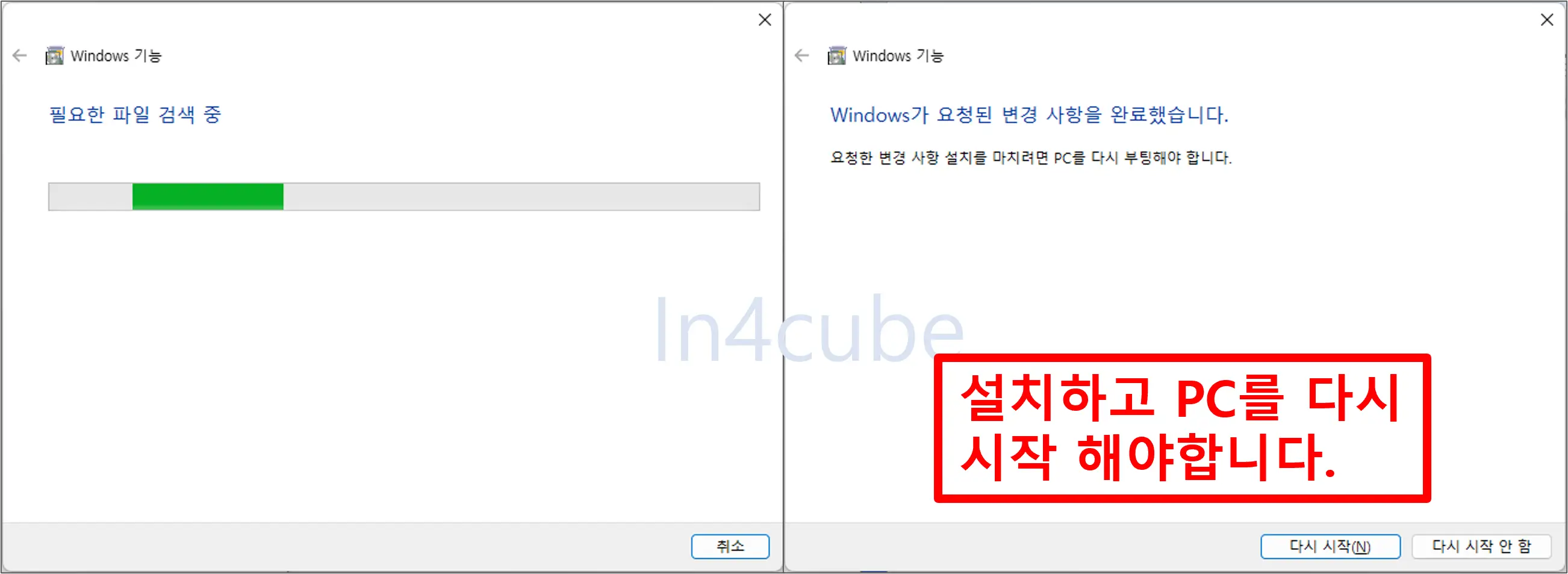
Windows 샌드박스 실행하기
재부팅 후 다시 윈도우 시작표시줄에서 sandbox라고 검색을 하면 아래 그림과 같이 결과가 보입니다. Windows sandbox를 선택하여 실행을 합니다.
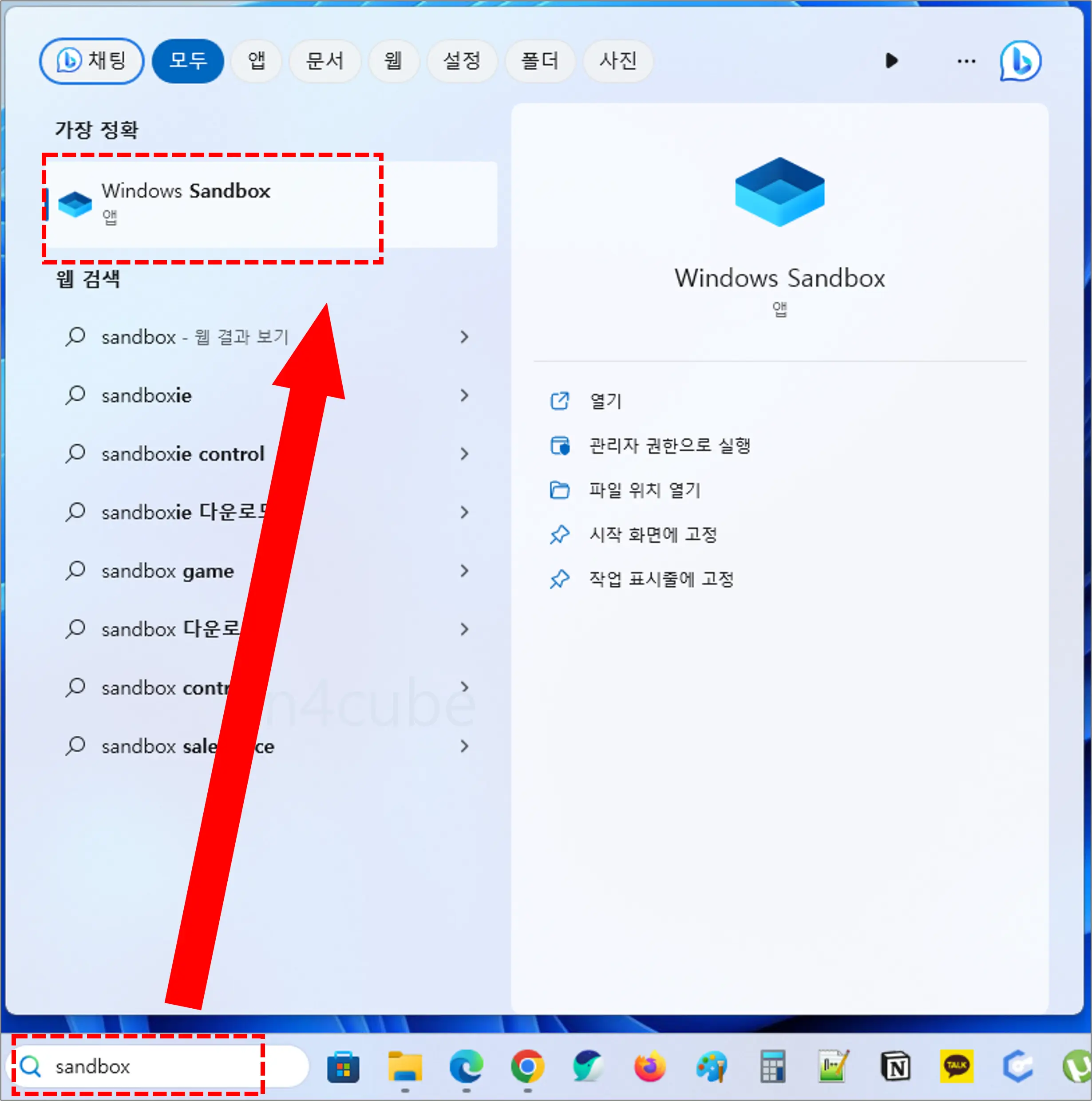
그러면 아래 그림과 같이 Windows sandbox 창이 뜨고, 윈도우가 하나 더 실행된 창을 볼 수 있습니다. 여기에서 프로그램을 설치하거나, 다른 테스트들을 해보시면 됩니다. 참고로 샌드박스 창이 꺼지면 샌드박스에 설치했던 프로그램들, 기록했던 데이터는 모두 삭제가 되니 참고하시면 됩니다.
그리고 샌드박스는 메모리 4GB, 저장공간 40GB를 할당받아서 사용을 합니다. 그래서 의심스러운 프로그램을 샌드박스에 설치해서 테스트를 해볼 수 있고, 의심스러운 메일들을 샌드박스 모드에서 열어볼 수 있습니다. 또한 원래 PC와 샌드박스 간의 파일복사 붙여 넣기가 가능합니다.
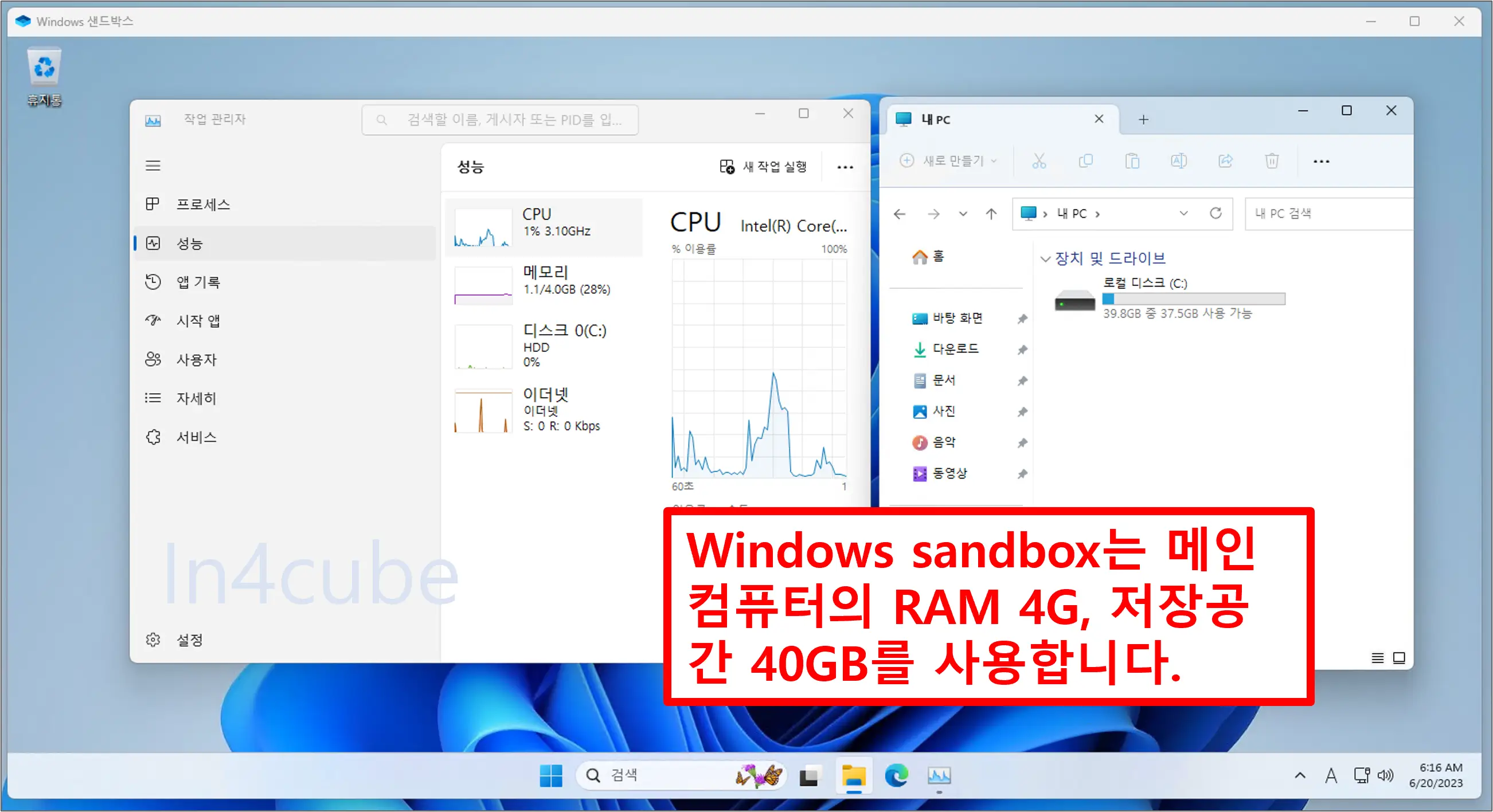
Windows 샌드박스 활성화가 되지 않는 경우
Windows 기능에 들어가서 Windows 샌드박스가 활성화되지 않는 경우가 있습니다. 이런 경우는 크게 3가지 원인이라고 볼 수 있습니다.
샌드박스를 지원하지 않는 윈도우 버전
제가 위에서 설명드린 것처럼 윈도우의 버전에 따라서 샌드박스 기능이 지원되지 않을 수 있습니다. 현재 자신의 윈도우 버전을 확인하는 방법은 윈도우키 + R 누르면 "실행"창이 뜹니다. 여기서 winver이라고 입력하고 검색하면 현재 자신의 윈도우 버전을 확인할 수 있습니다.
BIOS에서 윈도우 가상화 지원 설정
이는 BIOS에서 설정을 해주면 해결이 가능한 부분입니다. BIOS는 컴퓨터 전원을 켜고 난 이후에 바로 들어갈 수 있는데요. 여기서 CPU 항목의 Virtual 기능을 활성화시켜 주면 됩니다. BIOS는 제조사마다 다르므로 자세한 설정 방법은 구글이나 네이버 검색을 통해 해당 기능이 활성화되어있는지 확인하시면 됩니다.
CPU가 가상화를 지원하지 않는 경우
CPU가 가상화를 지원하지 않는 경우가 가끔 있습니다. 정말 오래된 PC의 경우는 가상화를 지원하지 않는 경우가 있는데, 혹시 현재 사용하시는 PC가 Windows 샌드박스 활성화 되지 않는다면 사용 중인 CPU가 가상화를 지원하는지 검색을 해서 확인해 보시기 바랍니다.
✔ 유튜브 프리미엄 월 "1,400원"에 이용하는 방법
✔ [정품인증] MS Office 2021 한글판 무료 다운로드
✔ 피나클 스튜디오 26 Ultimate 버전 무료 다운 설치 방법
✔ 이전에 복사한것 다시 찾는 방법(이전 복사 다시 붙여 넣기)
✔ 한글 최신버전-한컴독스 구독 및 구독취소 방법(상세설명)
✔ PDF 파일 자르기, 회전하기, 붙이기 등이 가능한 무료 프로그램
✔ [정품] 어도비 프리미어 프로 2022 무료 다운로드
✔ 어도비 포토샵 2021 정품 인증된 버전 무료 다운로드하기
✔ PDF 편집 프로그램 [무설치] Adobe Acrobat Pro DC 2021 정품 무료 다운로드
✔ 내 PC가 Windows 11 업그레이드 가능한지 알아보기
✔ 해외 사이트 다운로드 속도 5~10배 올리는 프로그램
✔ [정품 인증 완료] 한글 2022 무료 다운로드하기
✔ 한글 2020 정품 "자동" 인증 버전 다운 및 설치
✔ [KTX 예매] 자동 예매 100% 성공하는 꿀팁 및 방법
✔ uTorrent 광고 뜨지 않는 프로(Pro) 버전 무료 다운
✔ 윈도우 제공 악성코드 검사 프로그램 MRT 사용법 및 MRT 실행 안될 때 방법





