[Windows11] 윈도우 작업 표시줄 투명하게 만드는 방법 10초컷
윈도우 작업 표시줄을 투명하게 만들고 싶으신가요? 그렇다면 오늘 소개해드리는 방법으로 진행해 보세요. 단 10초 만에 윈도우 작업 표시줄을 투명하게 만들어 화이 더 넓어 보이는 효과를 느꺄보세요.
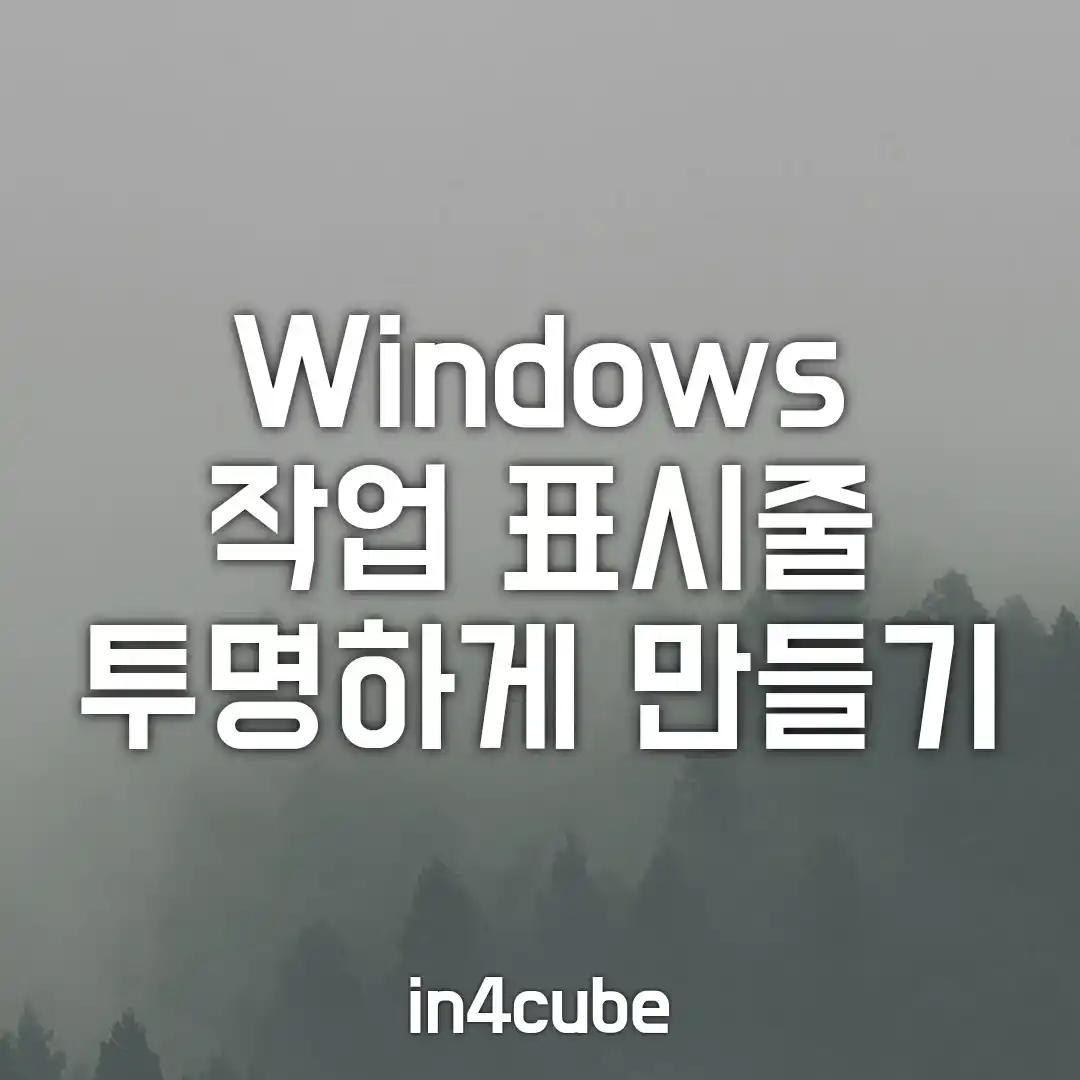
윈도우 작업표시줄
윈도우 작업표시줄은 프로그램 모음, 현재 사용 중인 프로그램, 현재 시간, 검색 기능 등이 있는 아주 중요한 요소 중 하나입니다. 윈도우 버전이 업그레이드되면서 많은 변화가 있었습니다. 디자인뿐만 아니라 기능적인 측면에서도 변화가 있었습니다. 저는 개인적으로 윈도우 7 작업 표시줄에 익숙해져 있었습니다. 그래서 윈도우 11을 처음 사용할 때 당황스러웠습니다. 현재 윈도우 11에 적응이 되어있지만 많은 분들은 아직까지 윈도우11 작업 표시줄의 기능을 어색해 하시죠. 윈도우 7처럼 시작 메뉴를 변경해주는 프로그램을 이용해서 변경해 보세요. 작업 표시줄 역시 변경이 가능합니다. 오늘은 작업 표시줄을 투명하게 만드는 방법에 대해서 알아보려고 합니다.
작업표시줄 투명?
작업 표시줄을 투명하게 한다는 것은 작업 표시줄의 배경 색상을 투명하게 만든다는 것입니다.
- 장점 : 화면이 더 넓어 보입니다. 아무래도 작업 표시줄 영역에 배경화면이 보이게 되니 화면이 더 넓어 보입니다. 다른 PC와 차별화를 줄 수 있습니다. 아무래도 작업 표시줄이 투명하게 적용되어 있다보니 다른 PC와 차별화되어 보일 수밖에 없죠.
- 단점 : 프로그래 창이 화면을 가득 채우게 된다면 작업 표시줄 영역에는 바탕화면이 보여지기 때문에 미관적으로 안 좋을 수도 있습니다. 저는 개인적으로 이 부분이 가장 신경 쓰였지만 시간이 지나니 금방 적응이 되었습니다.

TranslucentTB
이 프로그램은 윈도우 작업 표시줄을 투명하게 설정할 수 있는 프로그램입니다. 무료 다운 및 설치가 가능하며 프로그램이며 가볍습니다. 이 프로그램 설치하면서 알게 된 부분은 작업 표시줄 투명도나 디자인을 다양한 상황에서 설정할 수 있다는 것입니다. 일반적인 상황, 검색창을 열었을 때 상황, 시작 버튼을 눌렀을 때 등 다양한 상황에서 작업 표시줄 디자인을 설정할 수 있도록 구성이 되어있습니다.
TranslucentTB 다운로드
아래 링크는 윈도우 작업 표시줄 투명하게 변경해 주는 프로그램 다운로드 링크입니다. (아래 링크 클릭하여 TranslucentTB 다운로드 하기 ↓)
작업 표시줄 투명하게 설정하는 방법
1. 먼저 위 다운로드 링크를 클릭하여 사이트에 들어가서 다운로드 버튼을 클릭하여 설치파일을 다운로드합니다. 다운로드 드 한 설치 파일을 실행합니다.
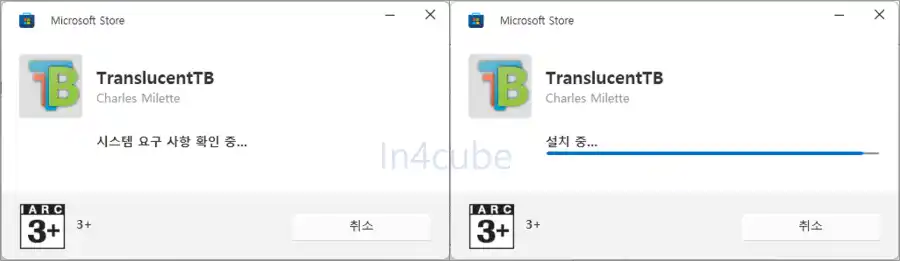
2. 설치파일 실행하면 Welcone to TranslucentTB라는 프로그램의 창이 보이게 됩니다. Exit 버튼을 클릭합니다. (아마 여기서 이미 작업 표시줄이 투명화되었을 것입니다. 하지만 추가적인 설정을 해줘야 합니다.)
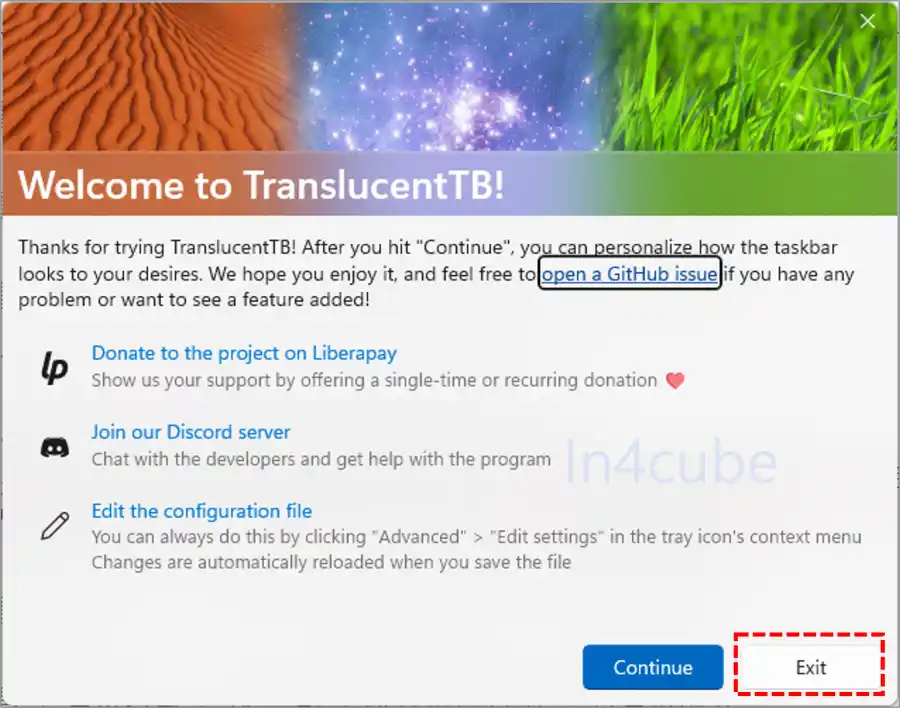
3. 화면 오른쪽 하단 시간과 날짜 나와있는 곳에 ∧ 모양의 버튼을 클릭합니다. 그러면 작은 창이 열리는데 이것이 바로 윈도우 트레이 입니다. 윈도우 트레이 안에 TranslucentTB 프로그램 아이콘을 찾아서 마우스 오른쪽 버튼으로 아이콘을 클릭합니다.

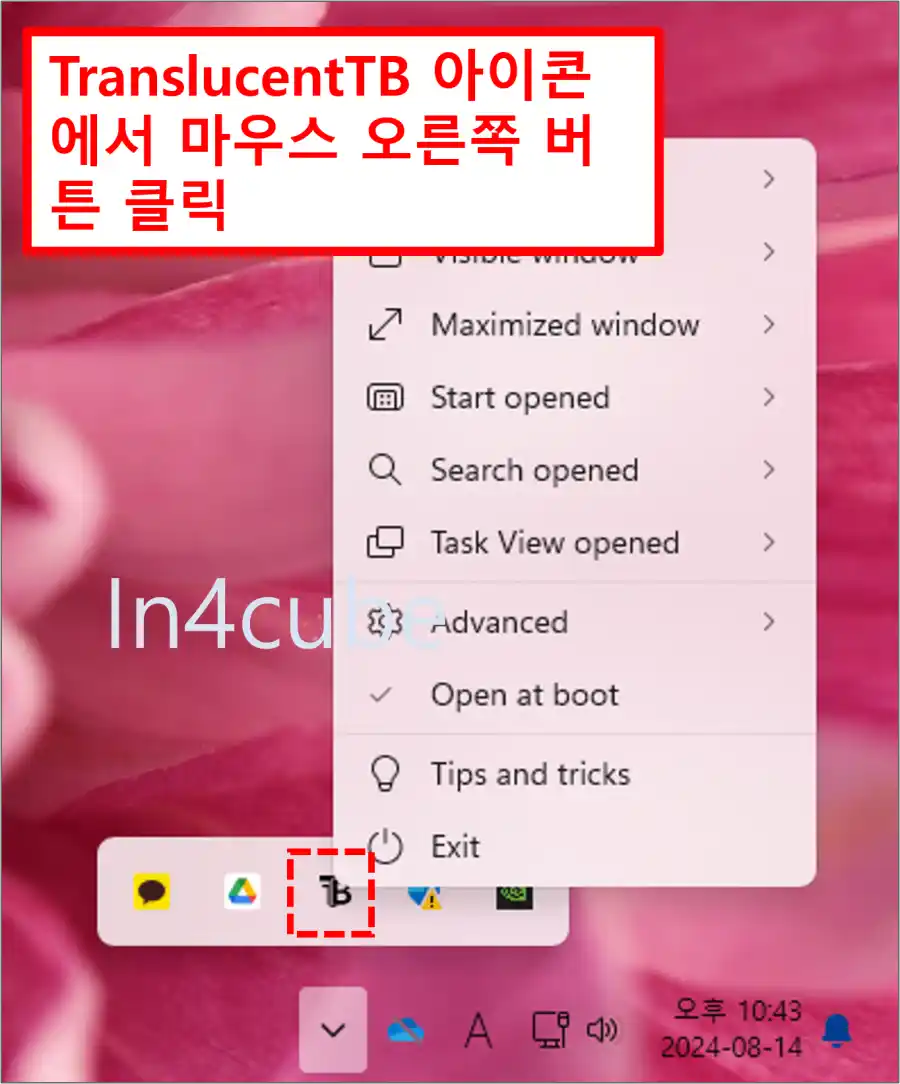
4. 다양한 항목들이 보입니다. 여기서 Desktop을 선택하고 Clear를 선택합니다. 그러면 일반적인 상황일 때 작업 표시줄 배경이 투명이 됩니다.
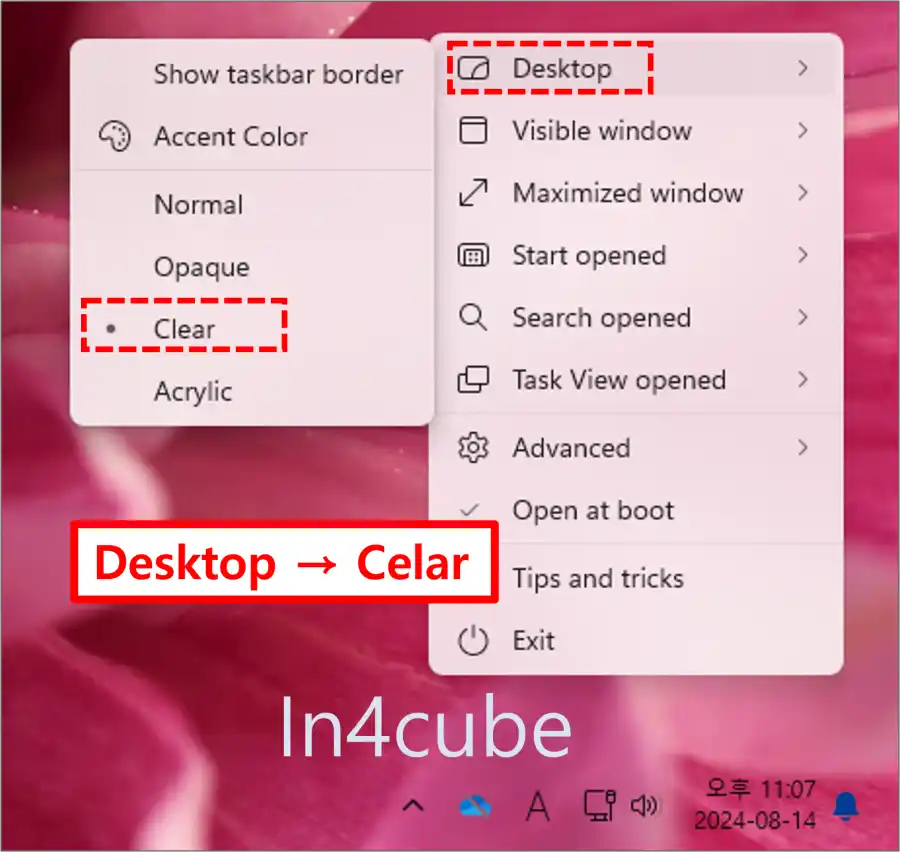
하지만 시작 버튼을 누르거나, 검색 창을 열거나, 프로그램 창을 최대화로 했을 때 투명했던 작업 표시줄이 다시 불투명해지는 효과를 볼 수 있습니다. 이런 상황에서도 작업 표시줄을 투명으로 만들고 싶으면 아래 절차를 따라서 진행해 보세요.
시작 버튼 클릭 시에도 작업 표시줄 투명하게 변경 방법
1. 윈도우 트레이에서 TranslucentTB 아이콘을 찾아서 더블클릭합니다.
2. 여러 항목 중 Start Opened 항목을 선택하고, Enabled 선택, Clear 항목을 선택합니다.
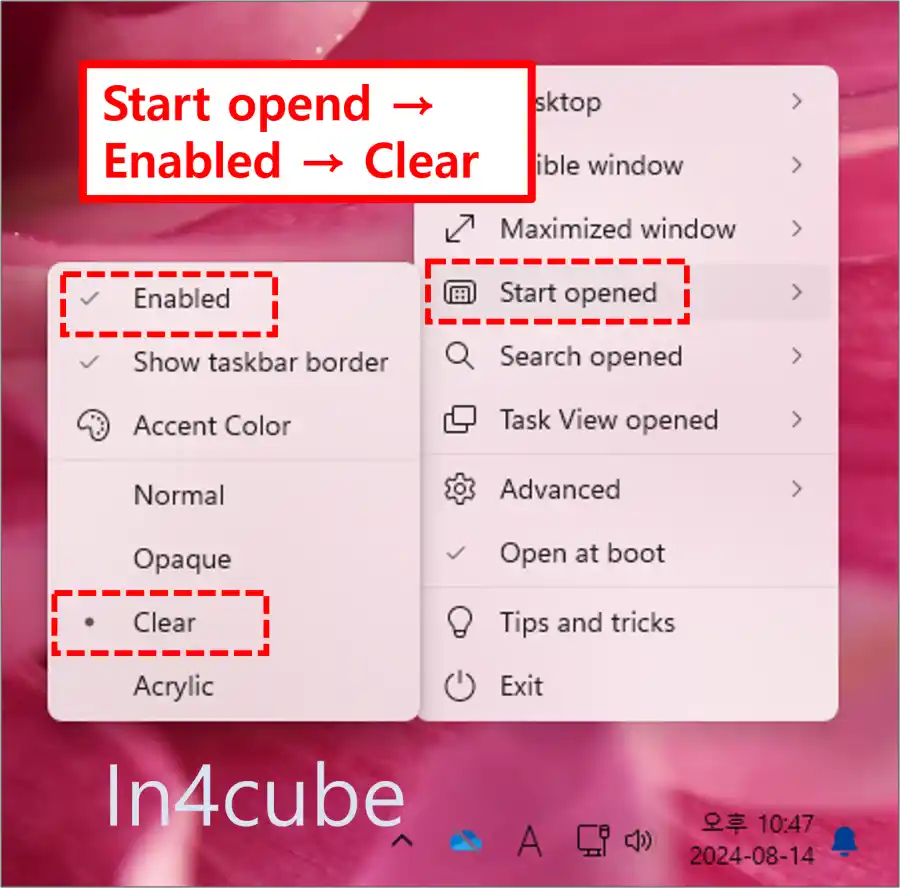
이제 시작 버튼을 클릭해도 작업 표시줄은 계속 투명을 유지하게 됩니다.
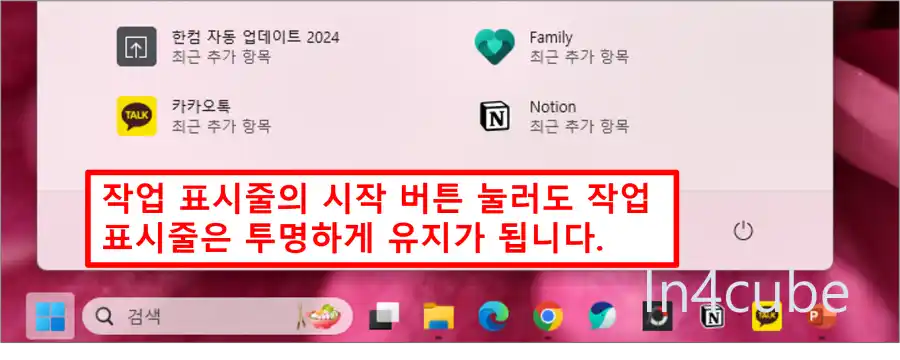
프로그램 창 최대화 모드에서도 작업 표시줄 투명하게 변경 방법
1. 윈도우 트레이에서 TranslucentTB 아이콘을 찾아서 더블클릭합니다.
2. 여러 항목 중 Maximized Window 항목을 선택하고, Enabled 선택 → Clear 항목을 선택합니다.
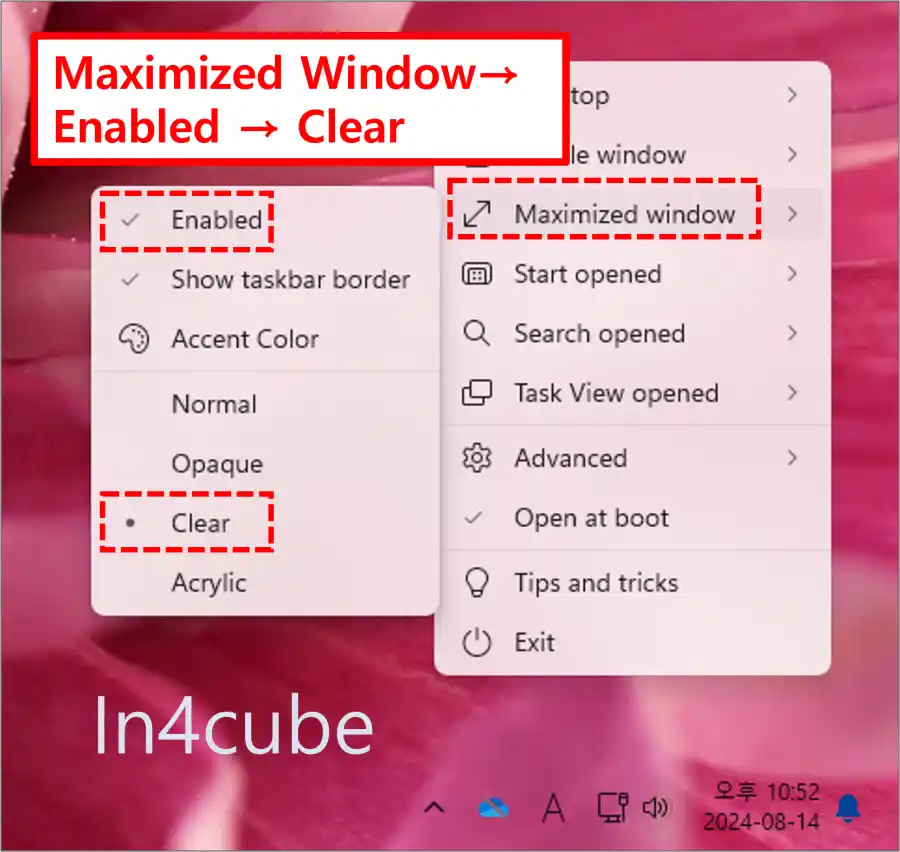
사용후기
저는 개인적으로 매우 만족하면서 사용하고 있습니다. 회사에서 사람들이 신기해하면서 물어보기도 하고, 무엇보다 바탕화면이 넓어진 느낌이 들어서 너무 좋습니다. 작업 표시줄을 숨기는 방법이 있지만 다시 나타날 때까지 기다리는 것은 너무 불편했습니다. 오늘 소개해드린 방법으로 작업 표시줄 투명하게 만들어서 넓어진 화면에서 사용해 보세요.





