PC 캘린더 프로그램 추천 Calendar Task 설치 및 사용방법 1분 컷
괜찮은 PC 캘린더 프로그램을 찾고 계신가요? Calendar Task를 사용해 보세요. 무료로 사용가능하고 쉽고 직관적입니다. 캘린더 작업 프로그램 다운로드와 사용하는 방법까지 알려드리겠습니다.

캘린더 프로그램
캘린더 프로그램 주로 어떤걸 사용하시나요? 중요한 일정, 기한이 있는 일, 반복되는 일정 등을 관리할 때는 캘린더 프로그램이 많은 도움을 준다고 생각합니다. 저는 사실 이 프로그램을 알기 전까지 PC에서 캘린더 프로그램을 사용하지는 않았습니다. 대신 메모 프로그램으로 Notion을 사용하고 있었습니다. 일정도 메모 프로그램에 작성을 해두고 관리를 했습니다.
하지만 확실히 캘린더 전용 프로그램이 아니다 보니 일정을 놓치거나 기능적으로 아쉬운 부분이 몇가지 있었습니다.
그런데 최근에 Notion에서 캘린더 프로그램도 출시를 했습니다. 제가 포스팅을 별도로 하기도 했었습니다. 하지만 저는 노션 캘린더는 잘 사용하고 있지 않습니다. 기능이 많고 Notion과 연동이 되어 이쁘지만 캘린더 프로그램은 조금 더 편리하고 직관적인 프로그램이 좋다고 판단했습니다.
일단 바탕화면과 이질감 없이 표현되는 캘린더 프로그램, 사용하기 간편하고 기능이 많이 없어서 가벼운 프로그램을 찾고 있었습니다. 그러다가 오늘 제가 소개할 프로그램을 발견했습니다.
Calendar Task
이 프로그램인 일단 무료로 사용할 수 있습니다. 그리고 모바일과 연동이 되어 PC, 모바일 모두 사용이 가능합니다. 프로그램이 가볍고 정말 필요한 기능들만 들어있어 최적화가 잘 되어있는 느낌을 많이 받았습니다. 그리고 특정 기능이 너무 과하게 들어있지 않아 사용하기 좋았습니다. 저는 PC 버전 기준으로 사용했기 때문에 PC 버전 기준으로 아래쪽에 사용방법에 대해서 설명을 드리겠습니다.
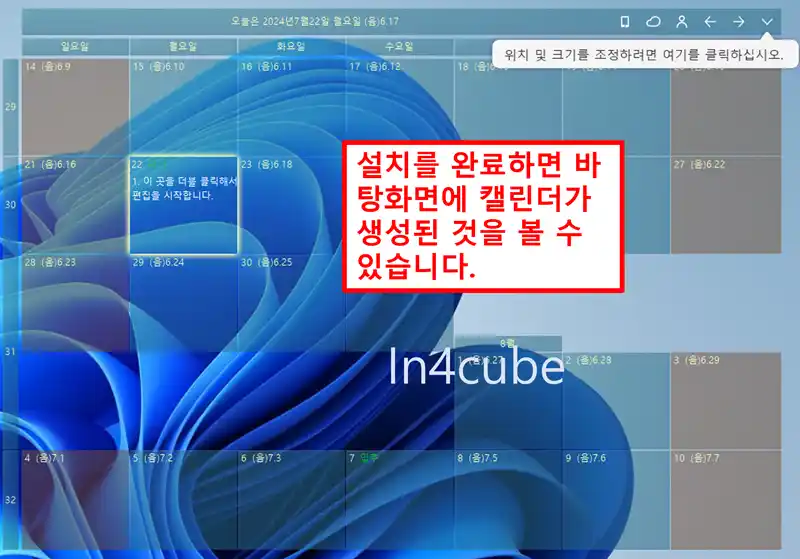
캘린더 프로그램 다운로드
아래 링크는 캘린더 프로그램인 Calendar Task를 무료로 다운로드 받을 수 있는 링크입니다. (아래 링크 클릭하여 Calendar Task 다운로드하기 ↓)
캘린더 프로그램 사용방법
일정 설정하기
일정을 설정하는 방법은 매우 간단합니다. 먼저 바탕화면에 실행이 되고 있는 캘린더 프로그램에서 일정을 설정하고 싶은 원하는 날짜를 더블클릭 합니다. 그러면 작은 팝업창이 뜹니다. 여기에 일정을 입력하면 됩니다. 그리고 팝업창의 오른쪽 상단에 체크모양을 선택하면 일정이 설정됩니다.
그리고 일정을 완료하면 완료햇다는 표시를 해야 하는데, 이것도 별도로 표기가 가능합니다. 완료한 일정을 더블클릭하면 팝업창이 작게 열리는데, 여기서 아래쪽에 있는 체크 모양의 버튼을 클릭하면 완료했다는 표시가 뜹니다.
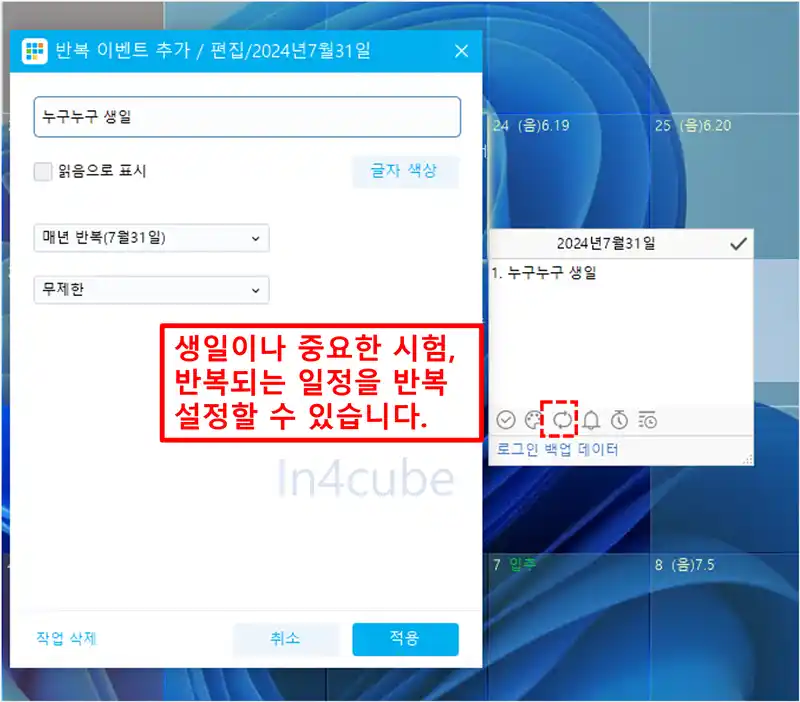
반복 일정 설정하기
주기적으로 수행해야 하는 작업, 반복적인 작업이 있다면 매번 그때마다 등록을 할 수 없죠. 그래서 반복적인 일정을 등록할 수 있는 기능이 있습니다. 1년에 한 번씩 찾아오는 기념일, 생일, 주요 일정 등을 설정할 때 유용합니다.
먼저 위에서 설명한 일정 설정하는 방법과 동일하게 원하는 날짜를 더블클릭하여 팝업창에서 일정을 설정합니다. 그리고 팝업창 하단에 순환표시가 있습니다. 이를 클릭하면 또 팝업창이 뜨는데요. 여기서 며칠에 반복을 할지 일자를 선택할 수 있습니다. 설정하고 확인을 누르면 매년 그 일자 또는 매월 매주 해당 날짜에 반복적으로 일정이 계획되는 것을 확인할 수 있습니다.
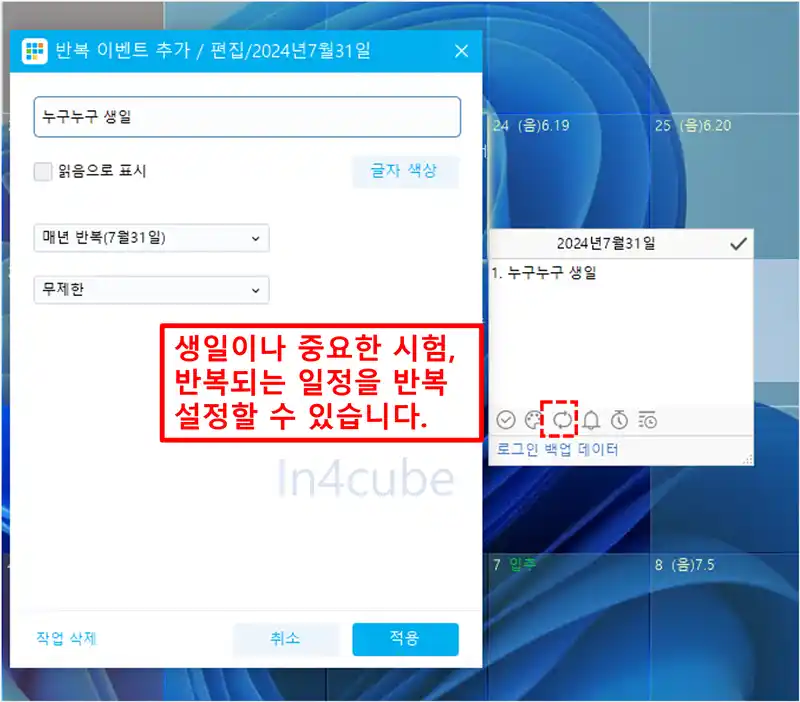
주요 일정 알려주기
중요 일정은 프로그램에서 별도로 알려주면 얼마나 좋을까요? 이런 기능이 Calendar Task에 있습니다. 중요한 일정을 해야 하는 경우 해당 시간에 PC에서 팝업을 띄워줍니다. 만약 10시에 중요한 수강신청, 기차예매, 콘서트예매 등의 일정이 있다면 10시 또는 10분 전에 알림이 뜨게 할 수 있습니다.
먼저 일정 설정하는 방법과 동일하게 설정을 하고 팝업창 하단에 종 모양이 있습니다. 이를 클릭하면 언제, 몇시에 알림 팝업을 띄울지 설정할 수 있습니다. 설정한 시간이 되면 화면 오른쪽 하단에 알림이 뜨는 것을 확인할 수 있습니다.
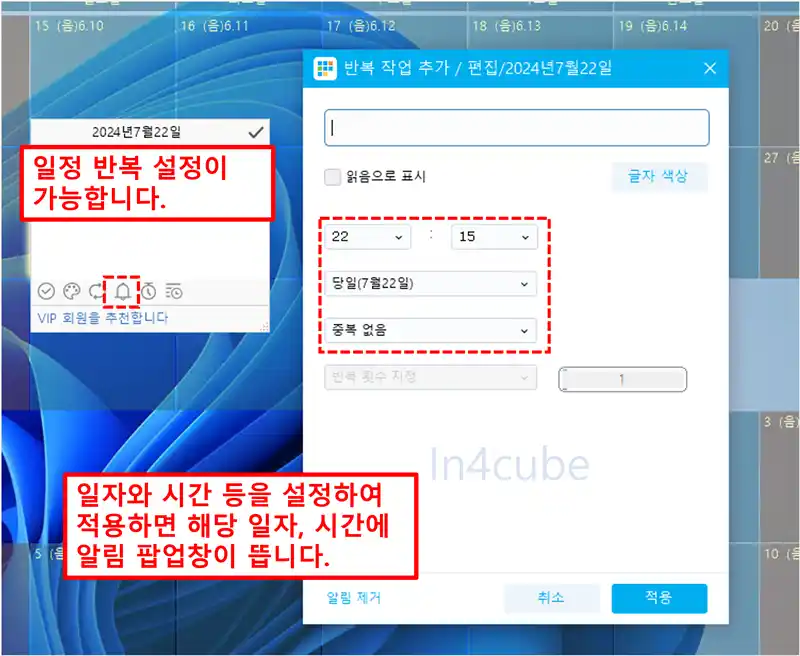
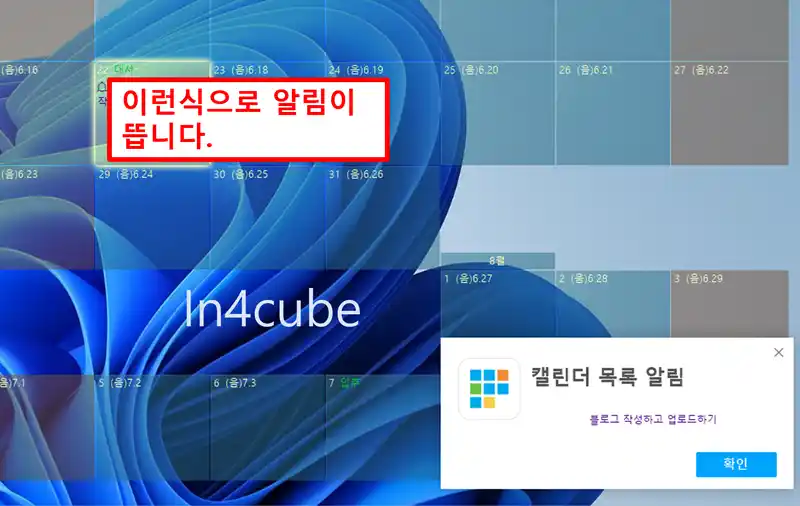
색상 변경으로 강조하기
일정의 글자 색상이나 배경 색상을 변경할 수 있습니다. 그래서 중요도를 별도로 표시하거나 중요한 일자를 눈에띄게 표현할 수 있습니다. 일정을 설정하는 창에서 팔레트 모양의 아이콘이 있는데 이를 클릭하면 여러 가지 색상을 선택할 수 있습니다. 그런데 색상마다 모양이 다르죠. 원 모양은 글자 색상을 변경할 수 있다는 의미이며, 사각형은 배경 색상을 변경할 수 있다는 의미입니다. 글자 색상은 해당 글자를 드래그해서 선택하거나 글자에 커서를 가져다 놓으면 글자 색상을 변경할 수 있습니다.

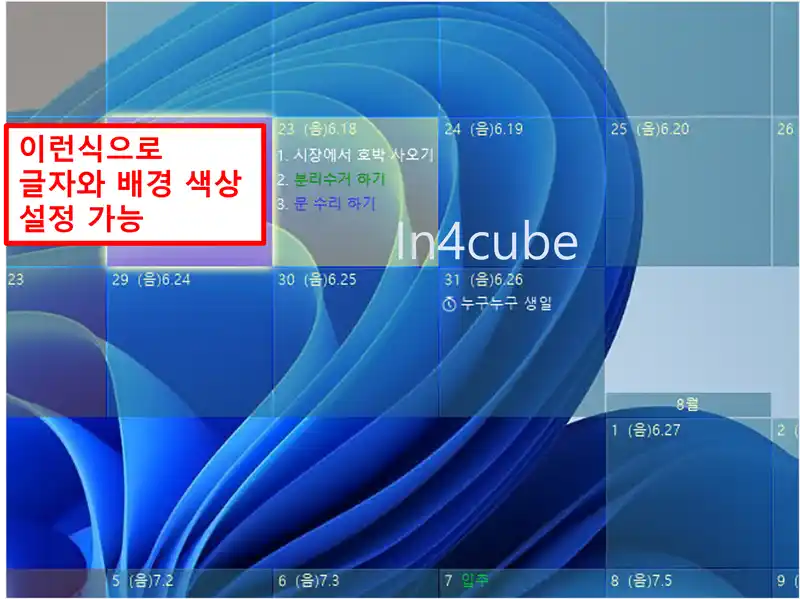
디데이 기능
주요 일정까지 며칠 남았는지 디데이 기능이 있습니다. 예를들면 생일, 시험일, 수능일, 여행날짜 등을 설정해 두고 디데이 기능을 이용하면 해당 일정까지 얼마 남았는지 확인이 가능하죠. 또한 반복설정도 할 수 있습니다. 디데이 기능은 일정 설정창에서 하단에 시간 모양을 클릭하면 디에이 설정을 할 수 있습니다. 어떤 종류의 디에이 인지, 반복여부 등을 설정할 수 있습니다.
마무리
일정 관리 프로그램, 캘린더 프로그램으로 Calendar Task를 추천드립니다. 가볍고 사용하기 정말 쉽습니다. 조금 아쉬운 점은 디자인을 이쁘게 꾸밀수 없다는 점이 아쉽습니다. 그리고 간혹 프로그램이 윈도우 실행하면서 같이 실행이 안 되는 경우가 있습니다. 이런 경우는 윈도우 부팅시 프로그램 시작하는 방법을 참고해서 이 프로그램을 등록해 놓으면 윈도우 실행 시 반드시 시작을 하게 됩니다.
그래서 저는 주변 지인들에게 이 프로그램을 추천했고, 이 중 대부분이 사용하고 있습니다. 모바일 연동이 되기 때문에 이동중에 발생한 중요한 일정을 기록, 관리할 수 있습니다.





