회원 가입 없이 연결 잘되는 무료 원격 프로그램 추천 anydesk 사용방법
연결 잘 되는 무료 원격 프로그램을 찾고 계신가요? 오늘은 팀뷰어보다 더 좋은 Anydesk를 이용해서 원격 제어하는 방법에 대해서 알려드리겠습니다.

원격 프로그램이란?
원격 프로그램은 다른 PC에 내가 접속해서 사용할 수 있는 프로그램을 의미합니다. 윈도우에도 기본적으로 이 기능이 포함되어 있습니다. 바로 원격데스크톱 이죠. 하지만 이 기능은 상대방의 IP와 PC 이름을 알아야 접속이 가능합니다. 또한 윈도우 기본 설정이 원격을 할 수 없게 차단되어 있으므로 다른 사람이 원격데스크톱을 통해서 접속할 수 있도록 해제를 해줘야 합니다. 그래서 조금 불편하죠. 또한 원격 접속을 하면 화면을 볼 수 없는 단점도 있습니다.
윈도우에서 개본적으로 제공하는 프로그램 말고 팀뷰어, 크롬원격데스크톱이라는 전문 원격프로그램이 있습니다. 내 PC와 상대방 PC에 프로그램을 설치하면 원격을 할 수 있습니다. 대부분 이런 프로그램을 이용해서 원격제어를 합니다.
Teamviewer를 사용하지 않는 이유
팀뷰어는 과거에 원격 프로그램 1인자 였습니다. 하지만 저는 사용하기에 불편해서 현재 사용하고 있지 않습니다.
- 로그인 필요 : 어느순간 부터 로그인을 하지 않으면 사용할 수 없게 되어있어 저한테는 불편함으로 느껴졌습니다.
- 연결 실패 : 분명히 정확하게 상대방의 연결번호를 입력했는데 연결을 할 수 없는 경우가 많았습니다. 과거에는 번호를 입력하면 즉시 연결이 되었으나 어느 순간부터 상대방 번호를 입력해도 연결이 되지 않는 증상이 잦아졌습니다.
- 연결 후 멈춤, 끊김 현상 : 이 증상은 팀뷰어의 문제인지 정확하게 단정짓기 어렵습니다. 그 이유는 네트워크 상황, pc 상황에 따라서 영향을 받을 수 있기 때문입니다. 하지만 과거보다 확실히 원격 중 끊기고 멈춤 현상이 잦아졌습니다.
- 불편한 UI : UI가 변경되면서 직관적이지 않고 사용하기 불편해졌습니다. 예전 버전에서는 어떻게 하면 되는지 설명서가 없어도 바로 확인기 가능했으나 UI가 변경되면서 직관성이 떨어져 사용하기 불편해졌습니다.
저는 위 4가지 이유로 인해서 팀뷰어를 현재 사용하지 않고 있습니다. 그래서 오늘은 다른 무료 원격 프로그램을 소개해드리고 합니다.
Anydesk란?
Anydesk는 무료로 사용할 수 있는 원격프로그램 입니다. 내 pc와 상대방 pc 모두 anydesk를 설치해 두면 이 프로그램을 이용해서 서로 원격을 할 수 있습니다.
- 로그인하지 않고 사용 가능 : 애니데스크는 로그인하지 않고 접속해서 사용이 가능합니다. 그래서 긴급한 상황에서 즉시 사용하기에 간편하고, 처음 사용하 사람들도 별도의 회원가입 없이 사용이 가능합니다.
- 직관적인 UI로 쉬운 사용방법 : UI가 직관적이라서 사용하기가 너무 간편합니다. 나이가 많은 분들도 알려드리면 쉽게 사용할 수 있고, 저희 부모님도 전화통화로 설명드려도 금방 이해하시고 사용하셨습니다. 그만큼 사용하기 편합니다.
- 낮은 연결 실패율 : 연결 실패율이 낮아서 사용하는데 만족도가 높았습니다. 국내뿐만 아니라 국내 ↔ 해외 간 연결에도 문제없이 잘 이뤄졌고, 딜레이가 조금 있긴 했지만 불편한 정도는 아니었습니다. 실제고 제가 해외여행 갔을 때 부모님 댁 컴퓨터를 원격제어해야 할 일이 있었고, 애니데스크를 이용해서 문제없이 잘 처리했었습니다.
- 무료로 사용 가능 : 개인적인 용도로 무료 사용이 가능하기 때문에 편리합니다.
Anydesk 다운로드
아래 링크는 애니데스크 다운로드 링크입니다. (아래 링크를 클릭하여 원격 프로그램 애니데스크 무료 다운로드 하기 ↓)
Anydesk 원격연결 하는방법
1️⃣ 위 다운로드 링크를 클릭하여 파일을 다운로드합니다. 다운로드한 파일 실행합니다.
2️⃣ 실행하면 애니데스크가 바로 실행됩니다. (무설치 버전)
3️⃣ 상대방 pc에도 동일하게 설치를 합니다.
4️⃣ 원격 프로그램 상단에 보면 "이 워크스테이션 000 000 000 "이라는 문구가 보입니다. 여기 있는 번호가 내 pc의 원격접속 주소입니다.
5️⃣ 내 PC에서 상대방 PC로 원격접속을 하려면 상대방의 접속 주소를 알아야 합니다. (상대방에게 접속 주소를 알려달라고 해야 합니다.)
6️⃣ 상대방 원격 주소를 알게 되면 주소창에 상대방 원격 주소 띄어쓰기 없이 입력을 하고 Enter를 누릅니다.
7️⃣ 그러면 상대방 pc에서 팝업창이 뜨는데, "승인"을 눌러야 접속을 할 수 있습니다.
8️⃣ 상대방이 승인해 주면 내 pc에서 상대방 pc로 원격제어를 할 수 있습니다.
다운로드 링크를 클릭하여 설치를 진행하면 아래 그림과 같이 화면이 보입니다. 여기서 보이는 숫자가 내 pc 원격 접속 주소입니다. 상대방에게 이 주소를 알려주면 상대방이 내 pc 원격 제어를 할 수 있습니다.
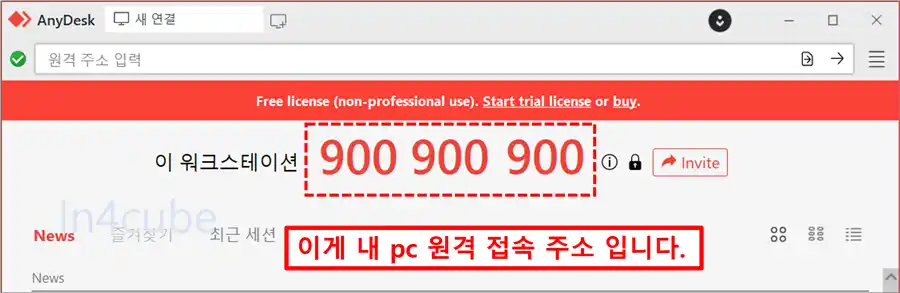
상대방 pc로 원격접속을 하려면 아래 그림의 주소창에 상대방 원격 접속 주소를 입력하고 Enter를 누르면 됩니다. 그러면 상대방 화면에서 뭔가가 뜹니다.
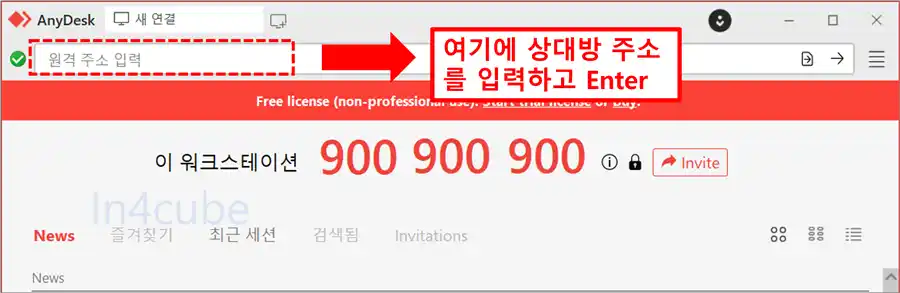
아래 그림은 상대방 화면에서 뜨는 팝업창입니다. 여기서 연결하기 전 각종 설정을 할 수 있습니다. 잘 모르는 분들은 그냥 Default값으로 설정을 해두고 진행을 합니다.
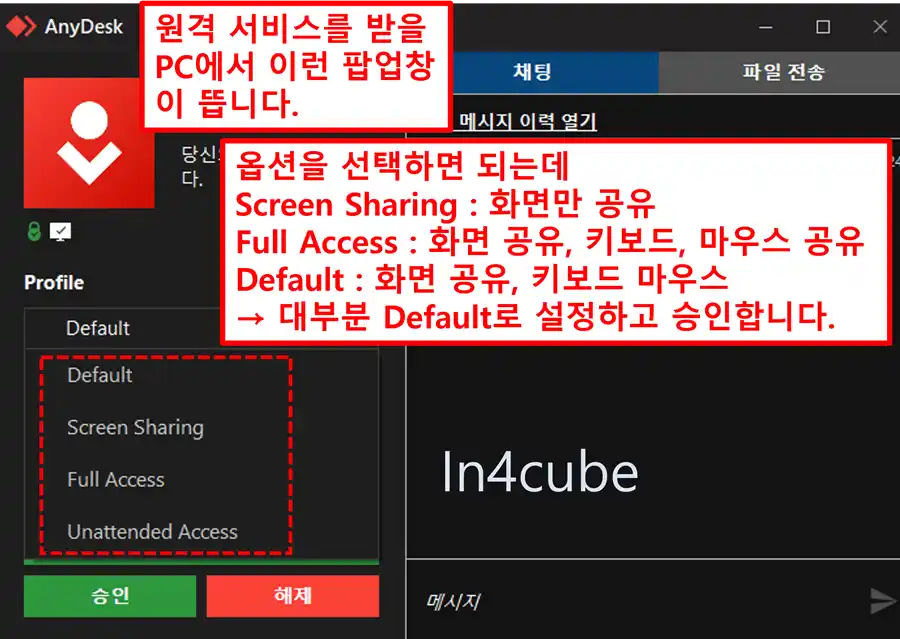
하단의 승인 버튼을 눌러야 상대방이 내 pc에 접속을 할 수 있습니다.
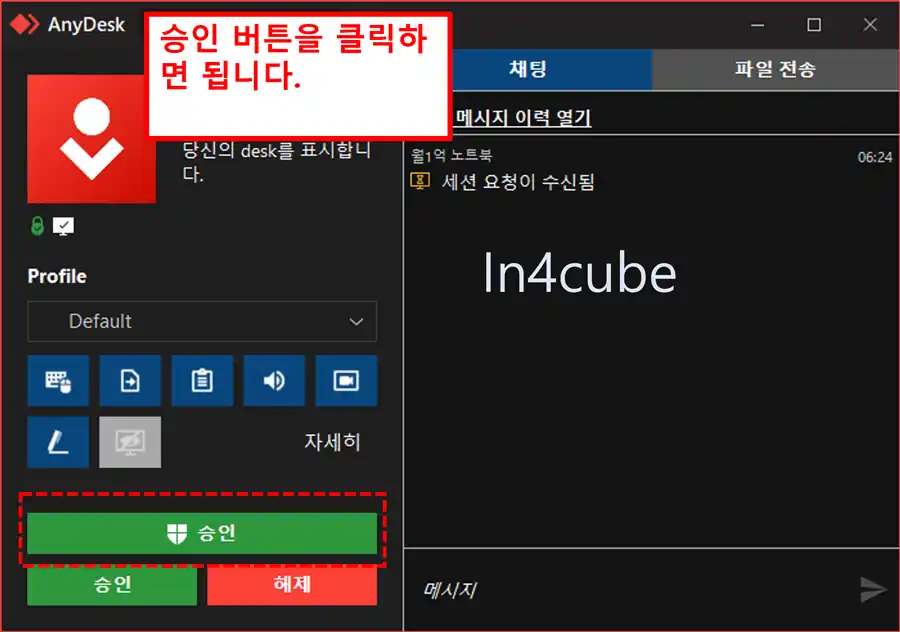
사용후기
저는 이 프로그램을 이용해서 원격 제어를 자주 했습니다. 친구 PC, 부모님 댁에 있는 PC 등 다른 PC들을 봐줄 때 주로 이 프로그램을 이용해서 원격제어를 했습니다. 만족도가 너무 높고 회원가입이 없는 점이 편리성을 높였고, 끊김이 없고 연결이 잘 되는 점은 애니데스크를 선택하는 가장 큰 이유가 되었습니다.
상업환경에서는 라이선스 비용을 내고 구매해야 사용이 가능하지만 개인적으로 사용하실 분들은 애니데스크 강력 추천드립니다.





