PDF 용량 줄이기 간편한 방법(프로그램별 PDF 압축률, 품질 비교)
PDF 용량을 확실하게 줄일 수 있는 무료 프로그램 및 웹사이트 3가지에 대해서 알아보도록 하겠습니다. PDF 압축률과 품질을 프로그램별로 비교해서 설명을 드리도록 하겠습니다. 또한 프로그램 및 웹사이트 사용방법도 같이 안내해드리겠습니다.

PDF 관련 프로그램 종류
PDF 용량 축소는 웹 버전/설치 버전으로 크게 2가지로 나눠집니다. 아래 프로그램은 모두 무료입니다.
- 웹 버전 : PC에 별도 설치 필요 없음, 문서를 온라인 상에 업로드해야 하므로 보안 취약함
- 설치 버전 : PC에 직접 설치해야 함, 웹 버전에 비해 보안이 좋음, 인터넷이 없어도 가능
① iLovePDF 이용하기 (웹버전)
② PDF 압축 익스프레스 이용하기 (설치 버전)
③ Soda PDF 이용하기 (웹 버전)
프로그램별 압축률 및 품질 비교
▣압축률
원본 파일을 이용해 프로그램별로 파일 크기를 측정했습니다. 압축률은 아래 표를 보시면 됩니다.
| 프로그램명 | 파일크기(KB) | 원본대비 압축률 |
| [원본파일] | 13,821 | 원본 |
| iLovePDF(고품질,저압축) | 7,059 | 51% |
| iLovePDF(저품질,고압축) | 4,091 | 69% |
| PDF 압축 익스프레스 | 11,105 | 20% |
| Soda PDF | 11,939 | 14% |
▣품질 비교
품질 비교를 한번 해보시기 바랍니다. 압축률이 높다고 무조건 좋은 것은 아닙니다. 확실히 압축률이 높은건 품질이 떨어지긴 합니다. 아래 그림을 통해서 비교해보시고 적절한 소프트웨어 또는 웹사이트를 선택해서 사용하시기 바랍니다.
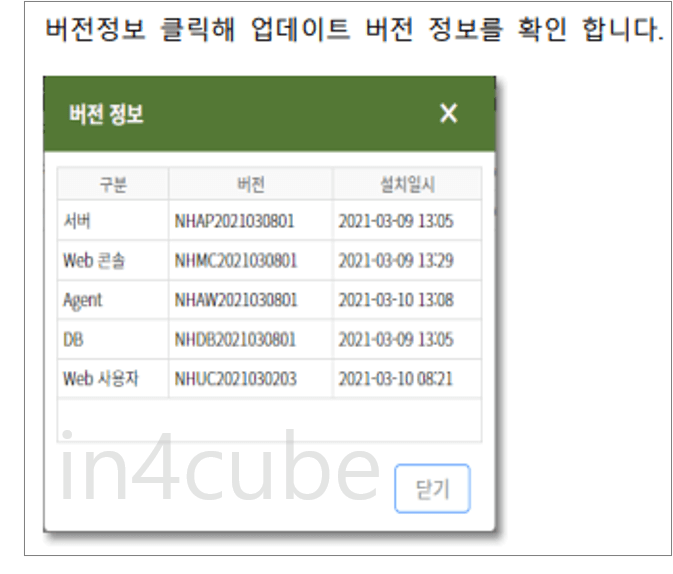
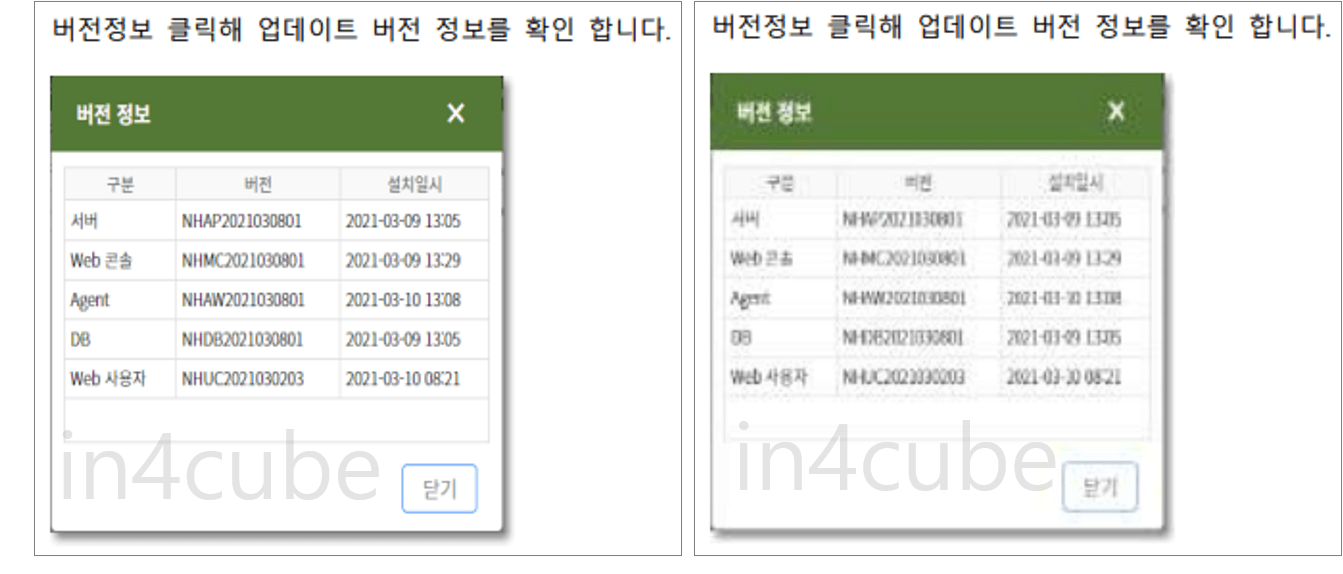

iLovePDF(웹 버전)
먼저 사이트를 접속하셔야 합니다. 아래 링크를 눌러 접속을 하시면 됩니다. (아래 링크를 클릭하여 iLovePDF 무료로 이용하기)
▣ iLovePDF 사용방법
① 먼저 PDF 파일을 업로드해야 합니다. 화면 중앙에 있는 "여러 PDF 파일 선택"을 눌러 PDF 업로드를 하세요.
② 그리고 압축률과 품질을 선택할 수 있는 옵션이 나옵니다. 압축률과 품질은 반비례합니다.
압축률이 높으면 품질은 낮아지고, 압축률이 낮으면 품질은 높아집니다.
원하는 옵션을 선택 후 "PDF 압축"버튼을 누르세요.
③ 원본 PDF의 용량에 따라 압축하는 시간이 조금 걸릴 수 있습니다.
④ 압축이 완료되면 아래와 같은 화면이 나옵니다. 용량이 얼마큼 줄었는지도 확인이 가능하고,
압축된 파일을 바로 다운로드할 수 있습니다
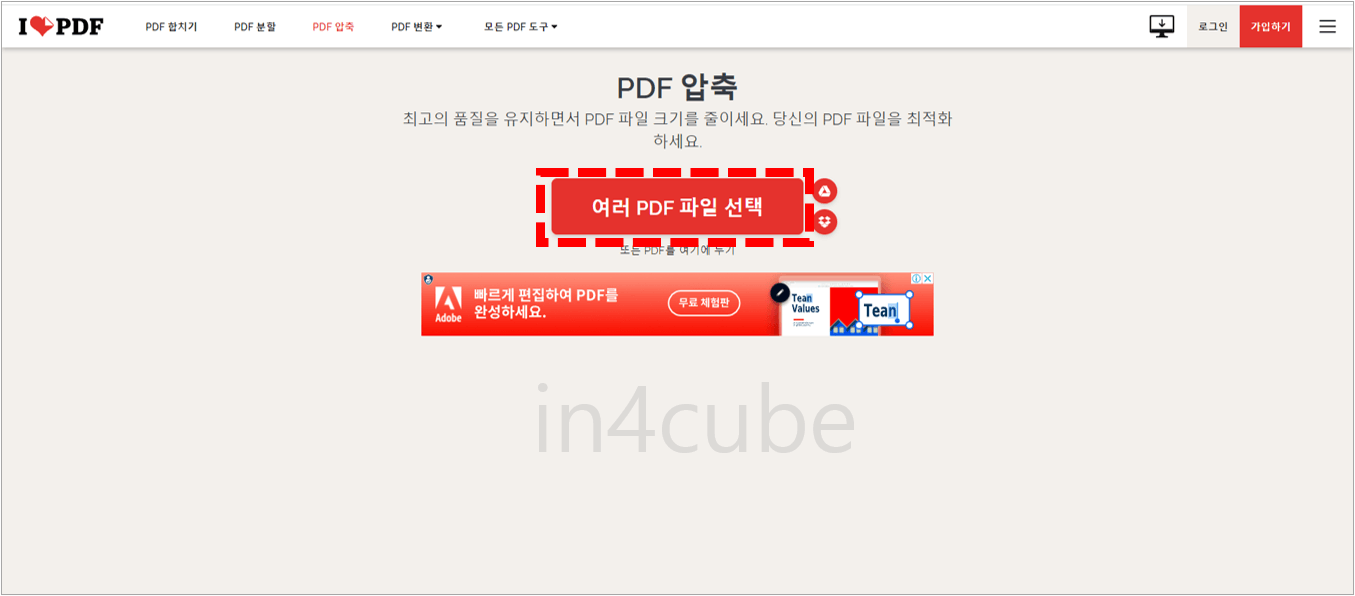

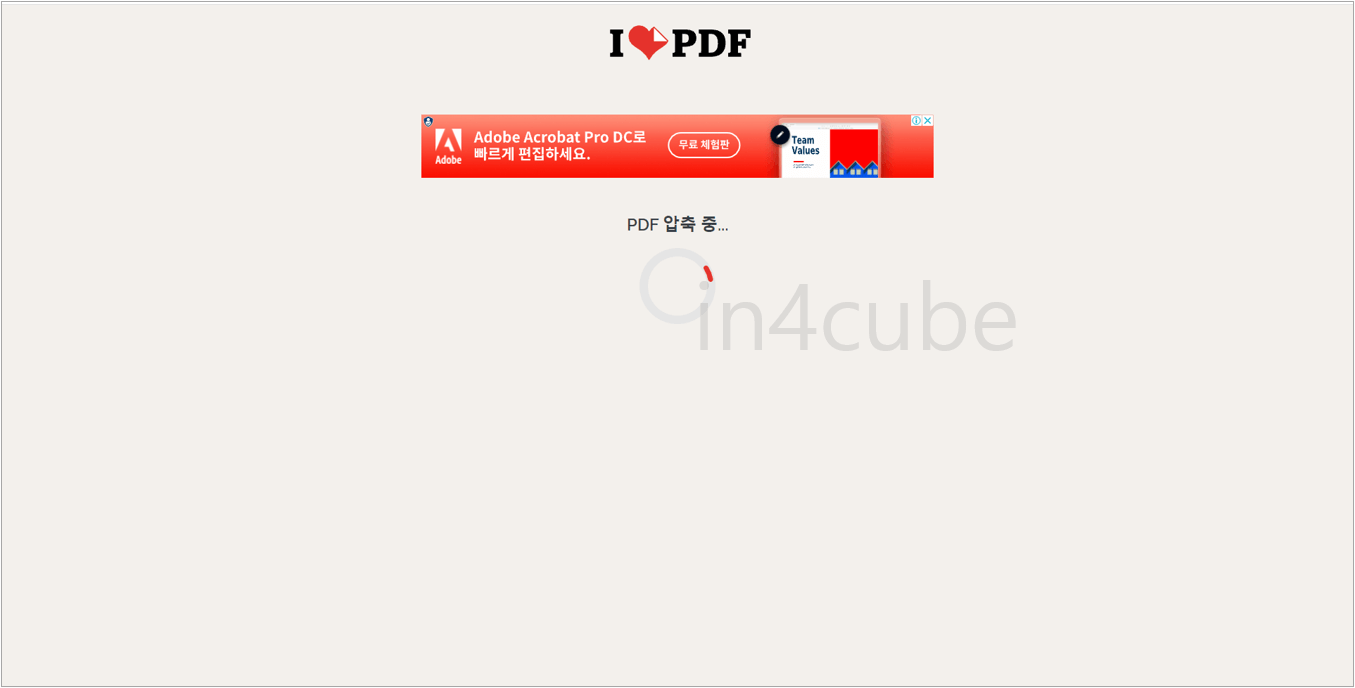
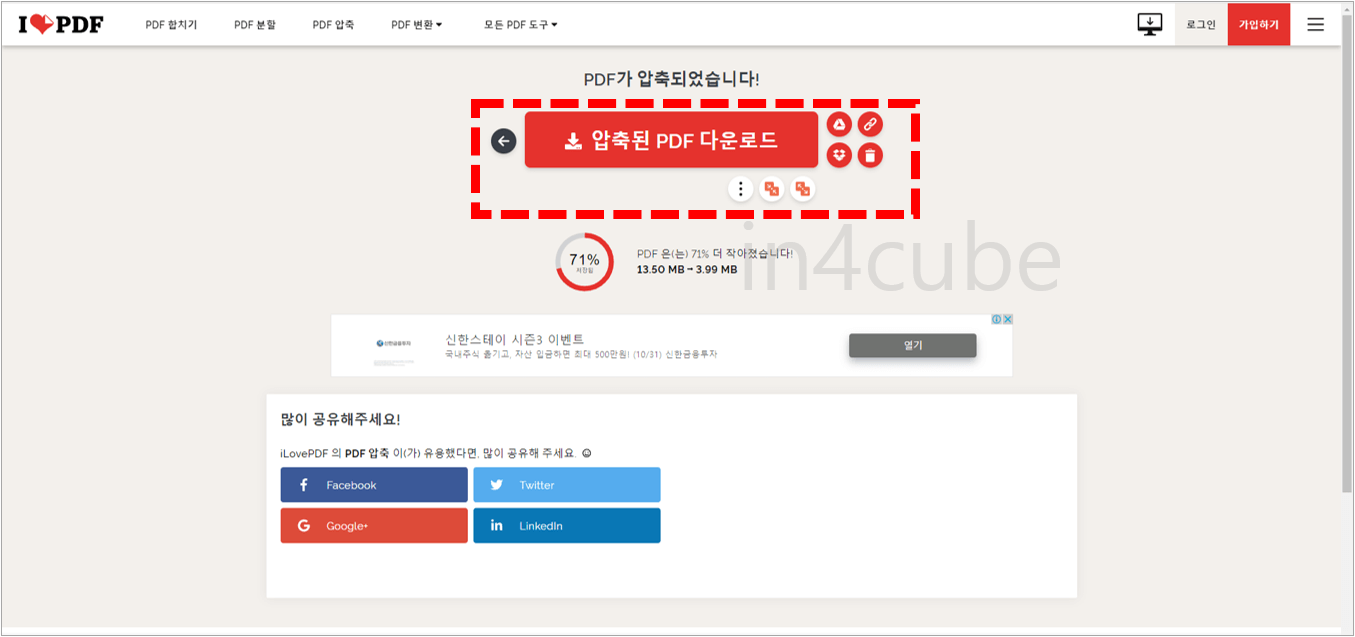
SodaPDF(웹 버전)
먼저 사이트에 접속을 하셔야 합니다. 사이트 주소는 아래 링크를 클릭하시면 됩니다.
▣ SodaPDF(웹버전) 사용방법
① 화면 중간의 "파일 선택"을 클릭 - "From Device"를 눌러서 업로드할 파일을 선택한다.
② 일반 압축과 높은 압축이 있는데 높은 압축은 유료 서비스이므로 무료인 일반 압축 선택
③ 압축이 완료되면 화면이 변경되면서 파일을 다운로드할 수 있다.
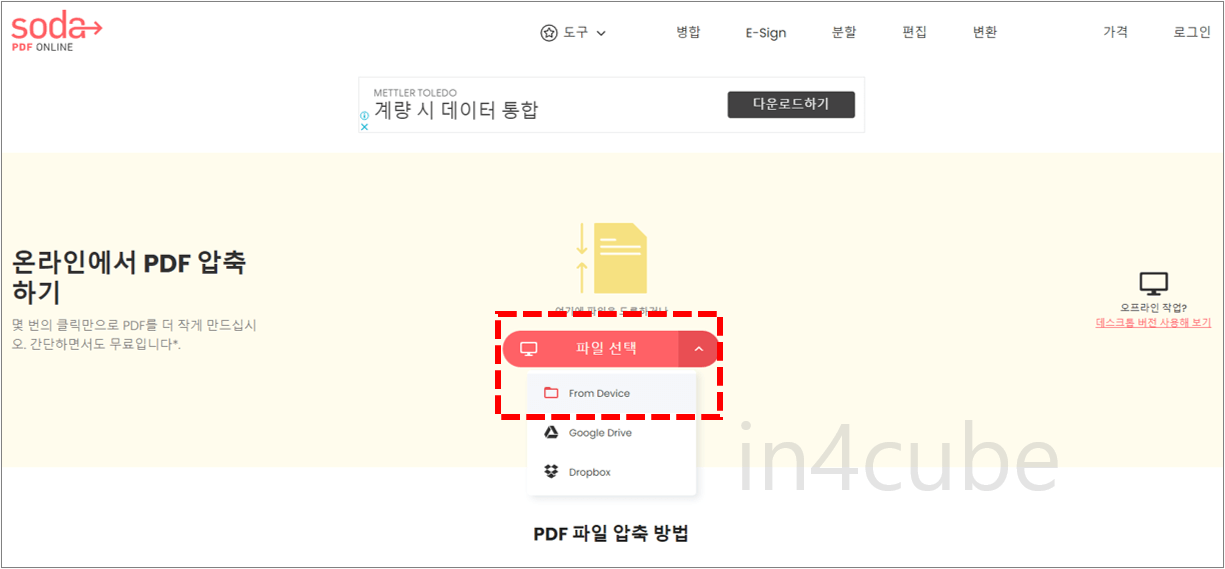
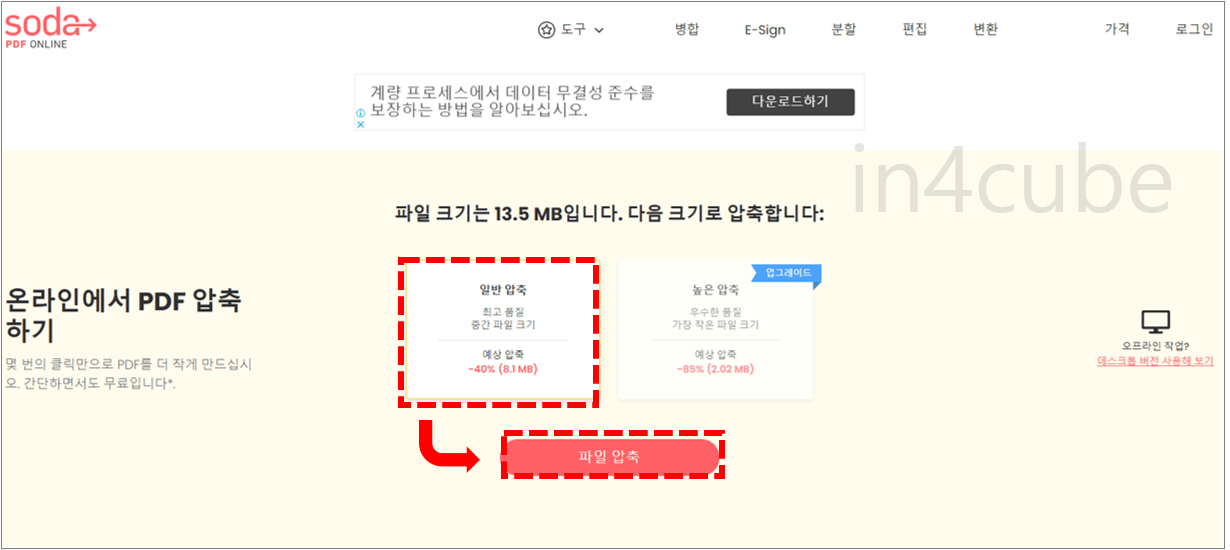
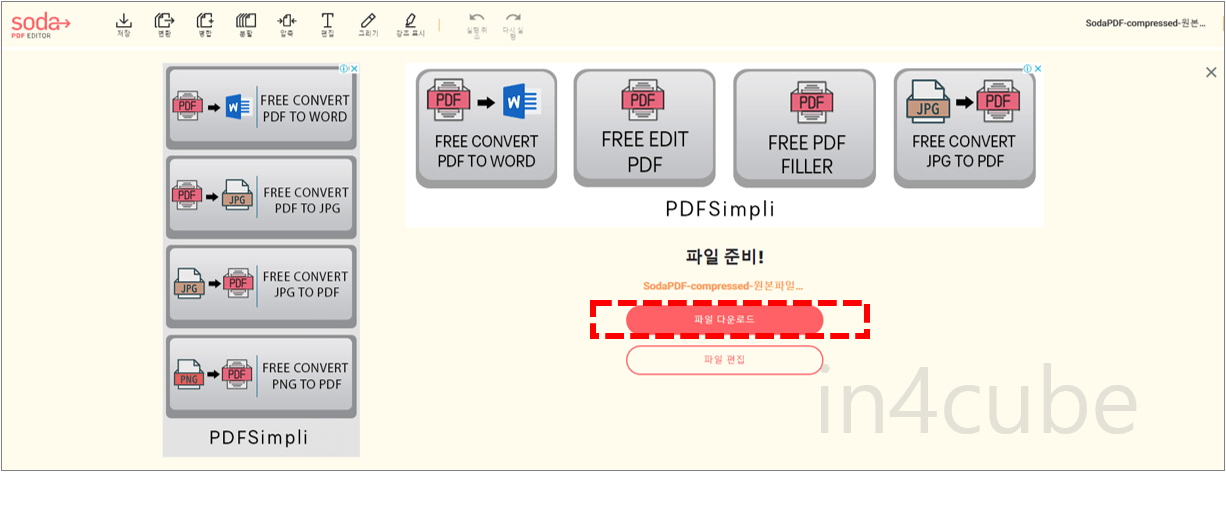
PDF 압축 익스프레스
PDF 압축 익스프레스는 PC에 설치해서 사용해야 합니다. PDF 압축 익스프레스 다운로드는 아래 링크를 클릭하여 받으시면 됩니다.
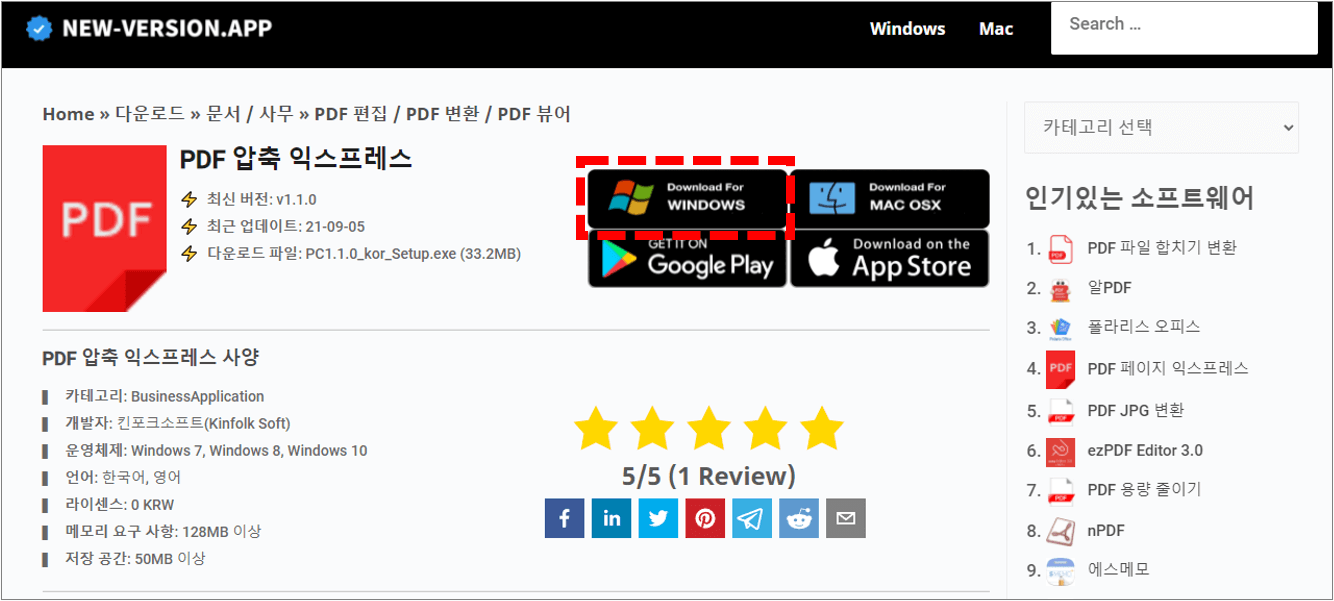
▣ PDF 압축 익스프레스 설치방법 및 사용방법
설치는 간단합니다. 아래 그림과 같이 설치 버튼을 누르면 설치가 완료됩니다.
사용방법은 특별한 것은 없고, 파일을 업로드하고 난 이후에 아래쪽에 압축관련 옵션을 선택하시면 됩니다.
- 이미지 압축
- 글꼴 최적화
- 페이지 콘텐츠 최적화
- 이미지 품질
- 압축 수준(고, 중, 저 압축률)
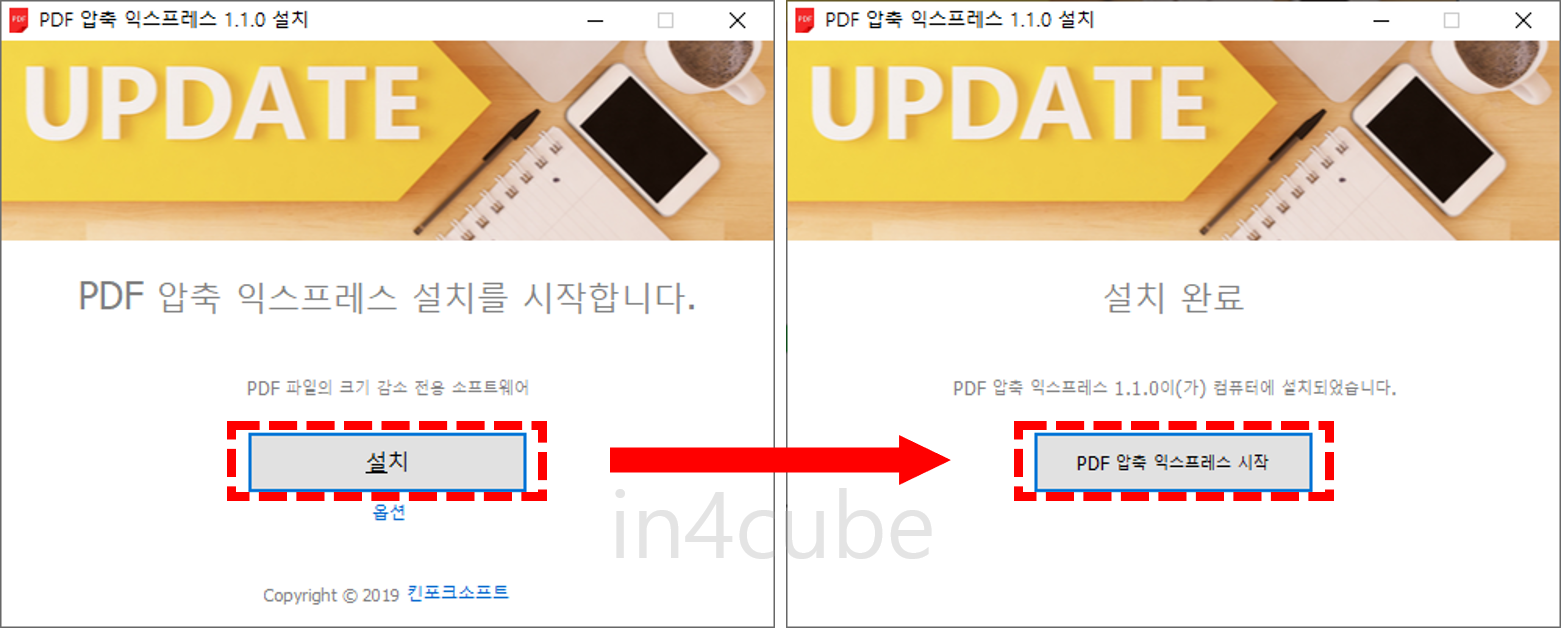
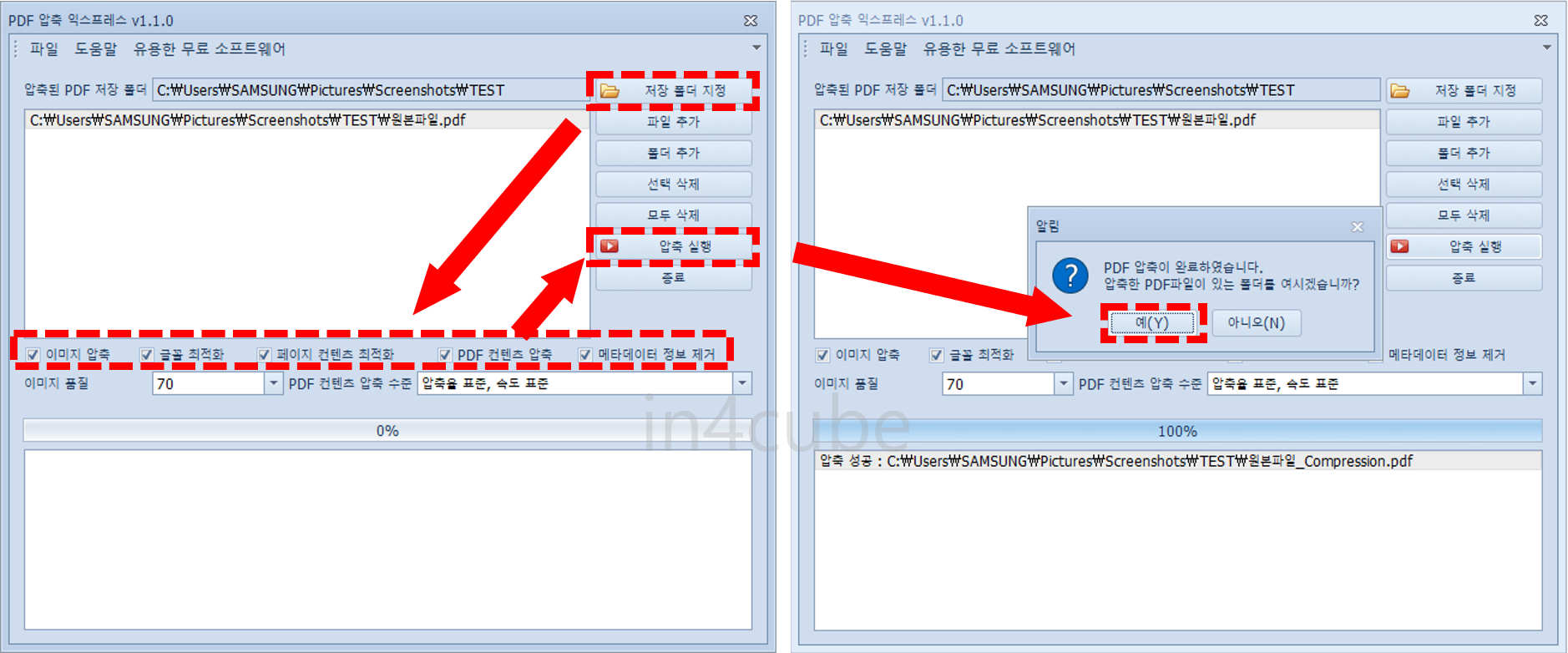
제가 PDF 압축, PDF 용량줄이는 리뷰를 하면서 드는 생각을 정리를 해보자면
그림 : 고압축시 원본과 차이가 심하며, 뚜렷하지 않음
글자 : 고압축을 해도 원본과 차이가 크지 않음.
따라서 "글자가 많고 그림이 적은 PDF파일" -> 고압축,저품질로하고 "그림이 많은 PDF" ->저압축,고품질로 하면 효율적이지 않을까 생각이 듭니다. 감사합니다.





