[인증 완료] 어도비 라이트룸 2024 무료 다운로드 및 설치 (로그인 X)
어도비 라이트룸 2024 무료 다운로드 및 설치방법을 알고 싶으신가요? 인증 완료된 버전으로 라이트룸 2024 크랙 없이 설치가 가능합니다. 또한 어도비 로그인 없이 Adobe Lightroom 2024를 사용할 수 있는 방법 알려드리겠습니다.

어도비 라이트룸 2024란?
Adobe LightRoom 2024는 과거에 어도비 포토샵 라이트룸이라고 불렸습니다. 불과 몇 년 전만 해도 라이트룸은 없었던 제품군인데 어느새 어도비 제품군에 들어있었습니다. 라이트룸은 포토샵과 유사한 것처럼 보이지만 전혀 다른 프로그램입니다. 사진을 관리할 수 있는 프로그램입니다. 주된 기능은 사진 관리와 편집, 보정이라고 보시면 됩니다. 포토샵에서도 가능하나 포토샵보다는 기능이 적습니다. 하지만 사진을 가볍게 관리하고 보정하기에는 적합한 프로그램입니다.
어도비 라이트룸 2024 사양
최소사양
- CPU : Intel® 또는 AMD 프로세서(2 GHz 이상, SSE 4.2 이상, 64비트 지원)
- OS : Windows 10(버전 22H2) 또는 Windows 11(버전 21H2 이상)
- RAM : 8GB 이상(최소사양) 16GB 이상(권장사양)
- 저장공간 : 하드 디스크 공간 4GB의 사용 가능한 하드 디스크 공간, 설치 시 추가 공간 필요
- GPU : 그래픽카드 전용 메모리 2GB 이상
권장사양
- CPU : Intel® 또는 AMD 프로세서(2 GHz 이상, SSE 4.2 이상, 64비트 지원)
- OS : Windows 10(버전 22H2) 또는 Windows 11(버전 21H2 이상)
- 저장공간 : 하드 디스크 공간 4GB의 사용 가능한 하드 디스크 공간, 설치 시 추가 공간 필요
- RAM : 8GB 이상(최소사양) 16GB 이상(권장사양)
- GPU : 그리 팩카드 전용 메모리 8GB 이상
어도비 라이트룸 2024 무료 다운로드
아래 링크는 Adobe Lightroom 2024 다운로드할 수 있는 링크입니다. (아래 링크를 클릭하고, 팝업창을 클릭하면 라이트룸 2024를 무료 다운로드 할 수 있습니다. ↓)
어도비 라이트룸 2024 설치방법
1. 먼저 다운로드하기 전 반드시 윈도우 디펜더를 끄거나 백신 프로그램이 설치되어 있으면 백신을 꺼야 합니다. 그렇지 않으면 다운로드하는 도중 디펜더가 백신이 오탑하여 설치파일 중 일부를 삭제할 수 있습니다.
2. 위에 제가 생성해둔 다운로드 링크를 쿨릭하여 다운로드합니다.
3. 압축을 해제하면 2개의 폴더가 보입니다. 먼저 Setup폴더에 들어가서 Set-up.exe를 실행합니다. 팝업창이 뜨는데 언어와 설치경로 설정을 하고 계속 버튼을 클릭합니다. 그러면 설치 진행이 됩니다.

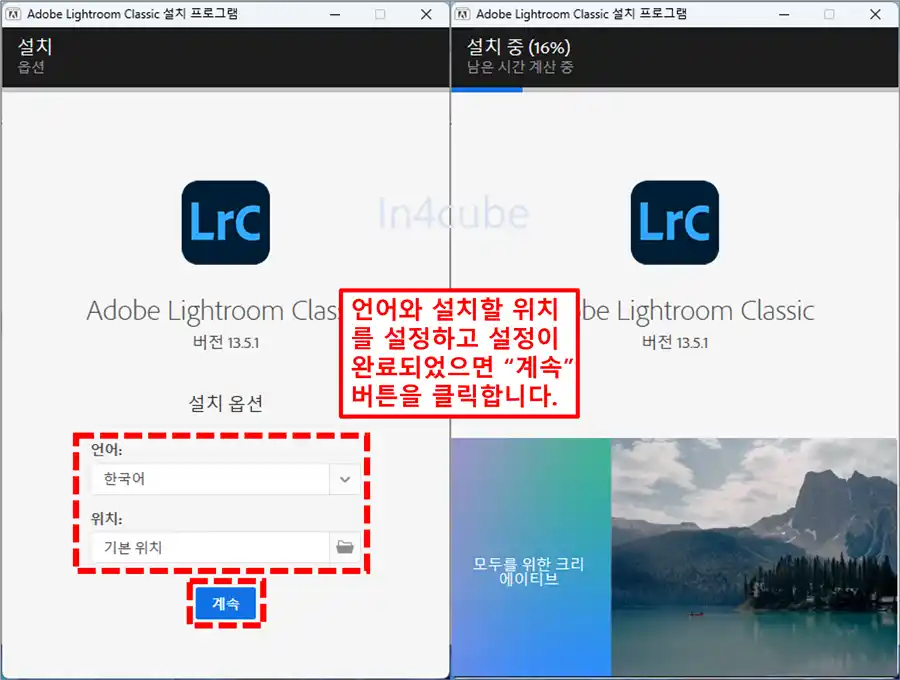
4. 설치가 완료되면 "닫기"버튼을 누릅니다. 그리고 압축 풀고 보였던 2개 폴더 중 Patch 폴더에 들어갑니다.
5. 3개의 파일이 있는데, Adobe exe firewall block windows 파일을 마우스 오른쪽 버튼을 클릭하여 "관리자 권한으로 실행"을 클릭합니다. 그러면 자동으로 방화벽 예외등록을 합니다.
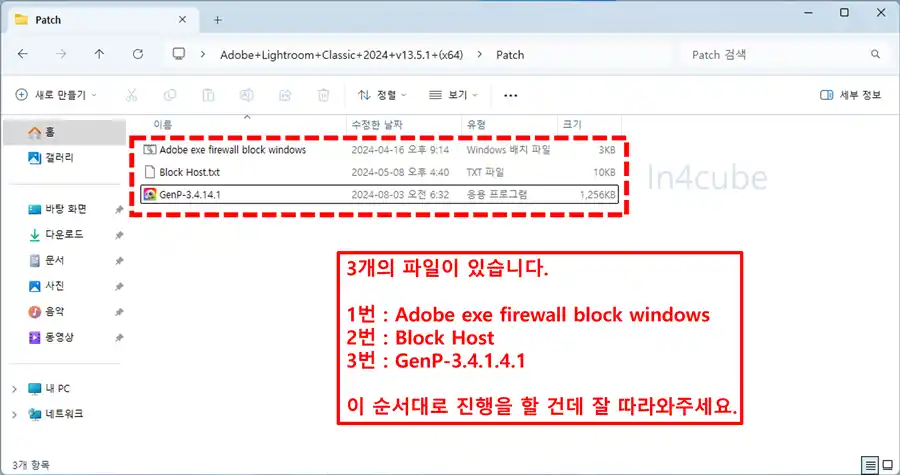
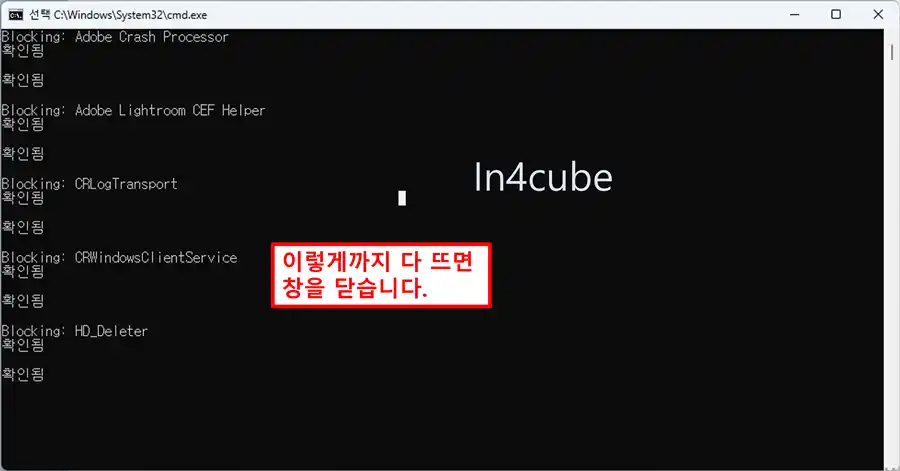
6. 그리고내 컴퓨터를 열어서 C드라이브에 들어갑니다. C드라이브에서 Windows - System32 - divers - etc 폴더에 들어갑니다. 여기에 hosts 파일이 있습니다. 더블클릭하여 메모장으로 실행합니다.
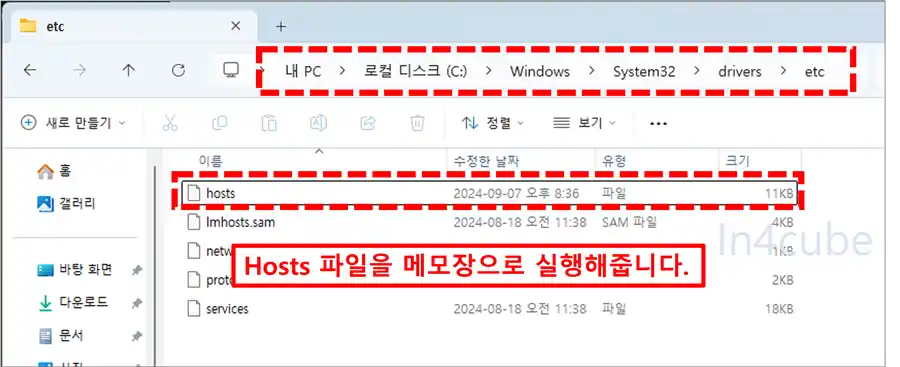
7. Patch 폴더에 있는 2번째 파일 Block Host.txt파일을 실행합니다. 0.0.0.0 ic.adobe.io 이것부터 가장 아래쪽까지 내용을 모두 드래그해서 복사합니다.
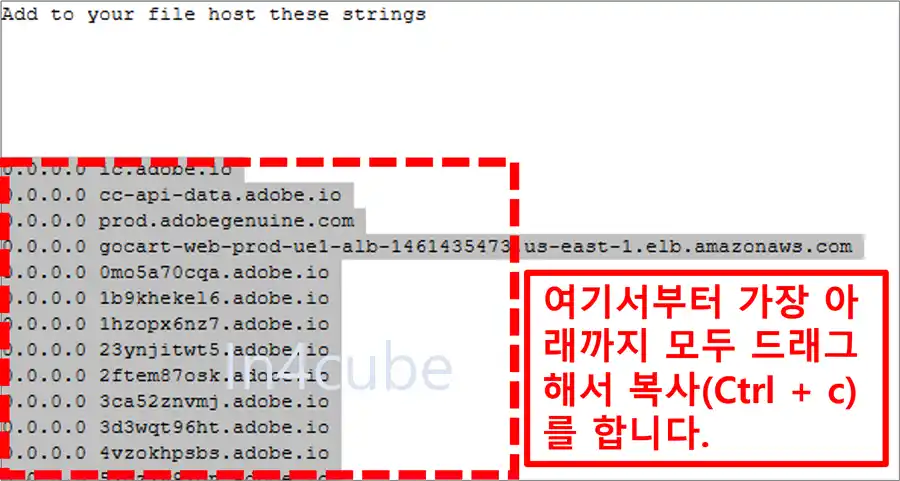
8. 그리고 아까 열어두었던 hosts 파일에 가서 마우스 커서를 가장 아래쪽에 두고 enter를 2번 친다음 붙여 넣기 합니다. 그러면 Block Host에서 복사했던 내용들이 들어가는 것을 볼 수 있습니다. 그리고 저장을 합니다. (저장할 때 파일 형식은 반드시 "텍스트"가 아닌 "파일"로 해야 합니다.)

9. 만약 저장이 안 되는 분들은 hosts 파일을 바탕화면에 "파일"로 저장하고, 바탕화면에 있는 hosts파일을 다시 C드라이브 - Windows - System32 - divers - etc 폴더에 붙여 넣으면 됩니다.
10. 마지막으로 Patch 폴더에서 3번째 파일인 GenP-3.4.14.1.exe를 실행합니다. 팝업창이 하나 뜨는데 "아니요" 버튼 클릭합니다.
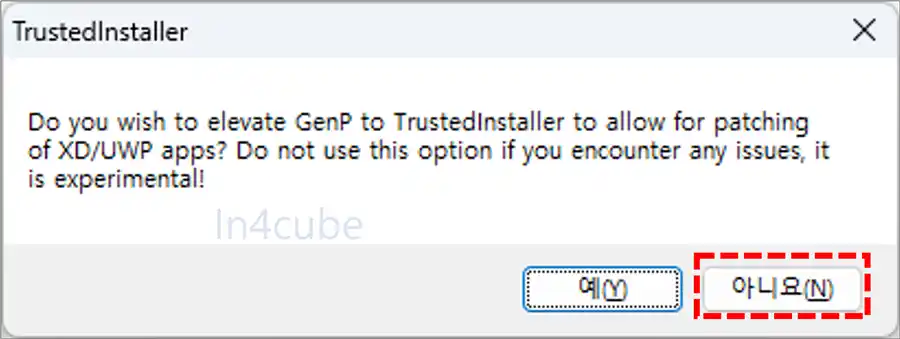
11. 하단에 Search 버튼을 클릭합니다. 그러면 4개의 파일이 검색결과로 보입니다. 그러면 하단에 Patch 버튼을 클릭합니다. 자동으로 패치가 되고 패치가 완료되면 창을 닫습니다.
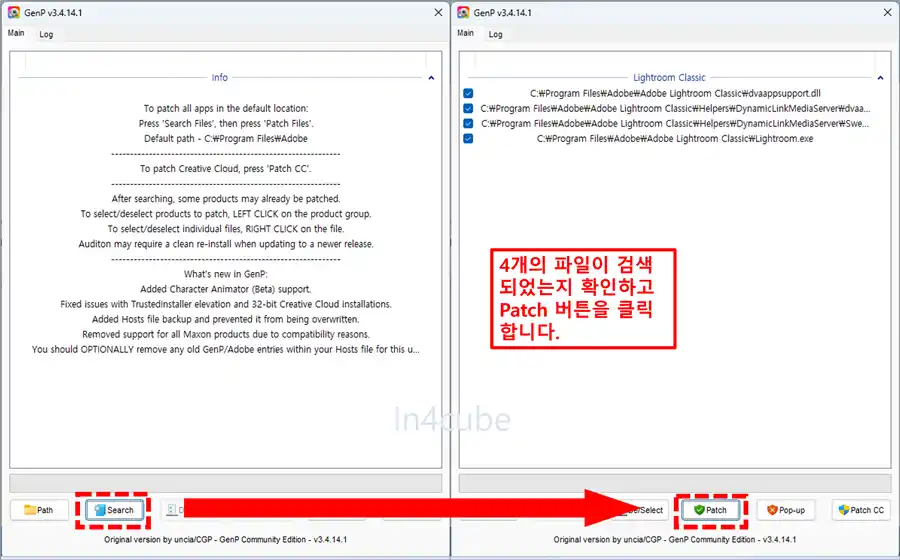
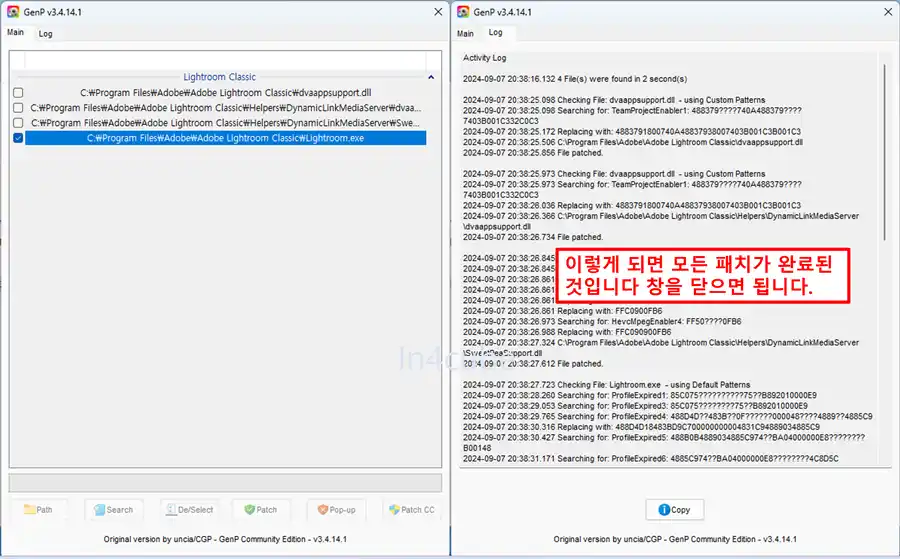
12. 그리고 어도비 라이트룸 2024를 실행하면 벌도의 로그인 없이 사용이 가능합니다.
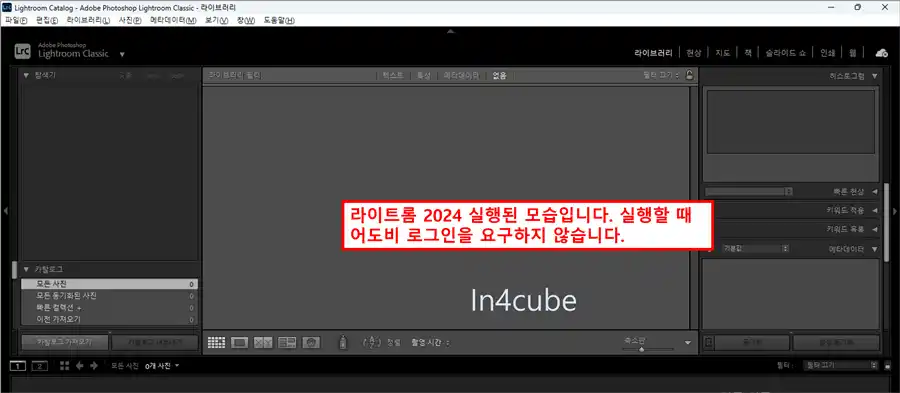
마무리
오늘은 어도비 라이트룸 2024 무료 다운로드 및 설치하는 방법 알아보았습니다. 라이트룸 2024 인증하는 방법과 로그인 없이 사용하는 방법까지 모두 알아보았습니다. 어려울수도 있지만 위 그림을 따라서 진행하면 모두 다들 진행가능하니 차근히 따라서 진행해보시면 됩니다.





